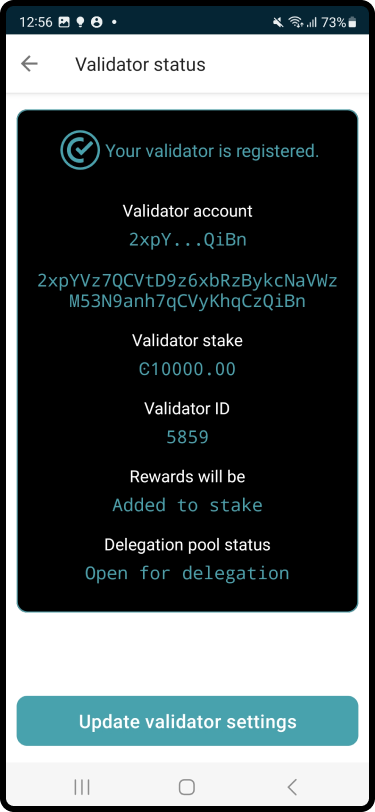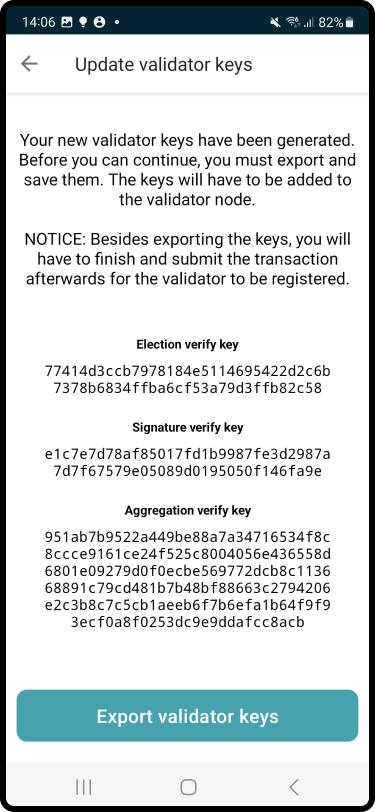Change validator options#
Note
All transfers and transactions cost a fee, including staking and unstaking transactions. The fee is based on the set NRG for that transaction and the current exchange rate. The cost of transaction fees is stable in Euros, and therefore the price in CCD varies depending on the CCD to EUR exchange rate. The fee will always be deducted from the Balance of the account, so it is important to have some available CCDs to cover fees. A locked-for-staking balance cannot be used to pay for these transactions. You can see the fee in the transaction log.
Warning
Transactions on the blockchain can’t be reversed or deleted. They will always exist on the blockchain. Therefore, carefully review transactions before submitting.
The following information describes how to access validator settings to update your stake or restaking preference, to open and manage a staking pool, update validator keys, or stop validation for the Concordium Wallet for Web, Concordium Wallet for Mobile, Concordium Legacy Wallet, and Desktop Wallet.
The steps to get to these settings differ between Concordium Wallet for Mobile and Concordium Legacy Wallet. They are described below.
Concordium Wallet for Mobile
Concordium Legacy Wallet
Once you access the validator settings for your wallet, you have four options:
Update validator stake
Update pool settings
Update validator keys
Stop validation
Update validator stake and restaking preference#
You can change the staked amount on a validator account except during a cool-down period. If you increase the stake, the new stake takes effect at the next pay day. If the change is made in the last epoch before pay day, then the change will not occur until the following pay day. However, if you decrease the stake, there is a longer cool-down period of three weeks before the new stake is applied. During this period, you’ll not be able to remove the validator account or further update the stake. After the cool-down period, the amount you’ve decreased the stake with is returned to your disposable balance at the next pay day.
When you change the stake it can influence your chance of being selected to produce a block and receive block rewards. If you decrease the stake, you decrease your chances of producing blocks. Likewise, if you increase the stake, you increase your chances of producing a block.
Concordium Wallet for Mobile and Concordium Legacy Wallet
If you choose Update validator stake you see your balance and the current Validator stake amount. Enter the amount you want to stake. This is the full amount to stake and is not added to the existing stake. You can also choose to adjust your restake setting between Yes, restake rewards or No, don’t restake rewards. Tap Continue.
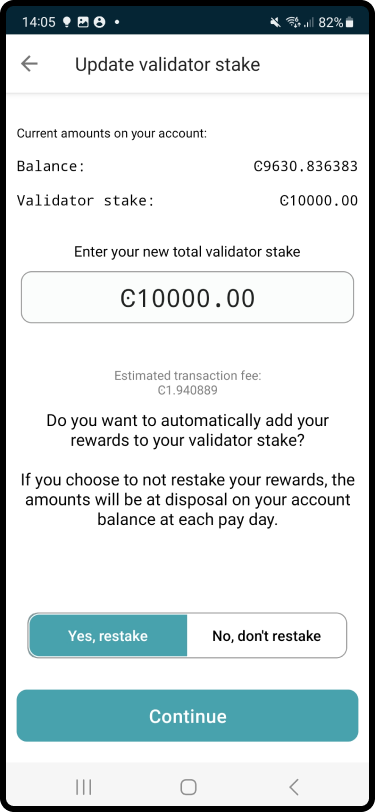
On the overview screen, check the information. Once you are satisfied, tap Submit transaction.
Once the transaction is submitted you see a confirmation screen. Tap Finish to complete the action.
Note
Reducing your stake results in a longer cool-down period. The staked amount will be locked during this period and cannot be increased or decreased; you can still change restaking preferences during cool-down. The stake reduction is not effective until the next pay day after cool-down period ends. During the cool-down period the staked amount continues earning rewards.
Concordium Wallet for Web
Click
 on the navigation bar. Use the left and right arrow to locate the button if necessary. Use the Accounts drop-down at the top of the window to select the account.
on the navigation bar. Use the left and right arrow to locate the button if necessary. Use the Accounts drop-down at the top of the window to select the account.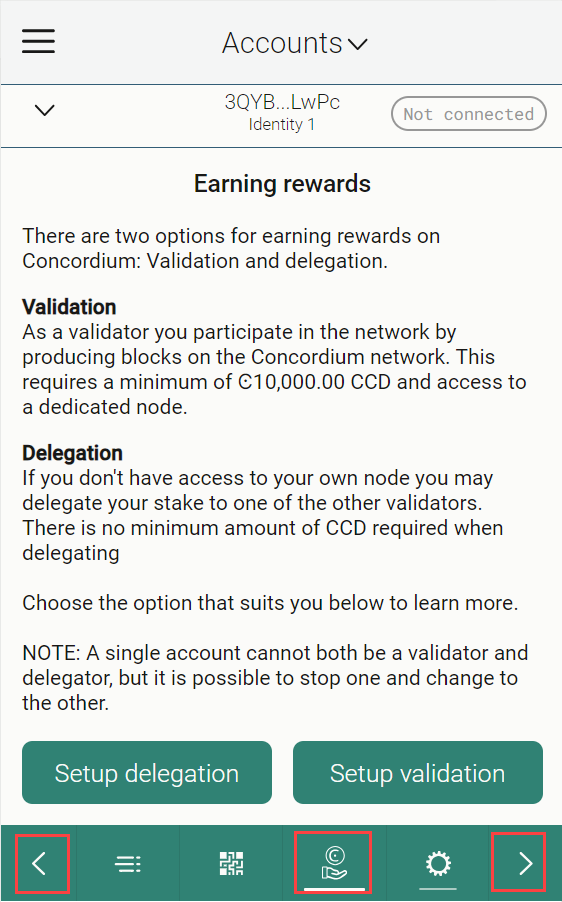
You see the current validator setup. Click Update.
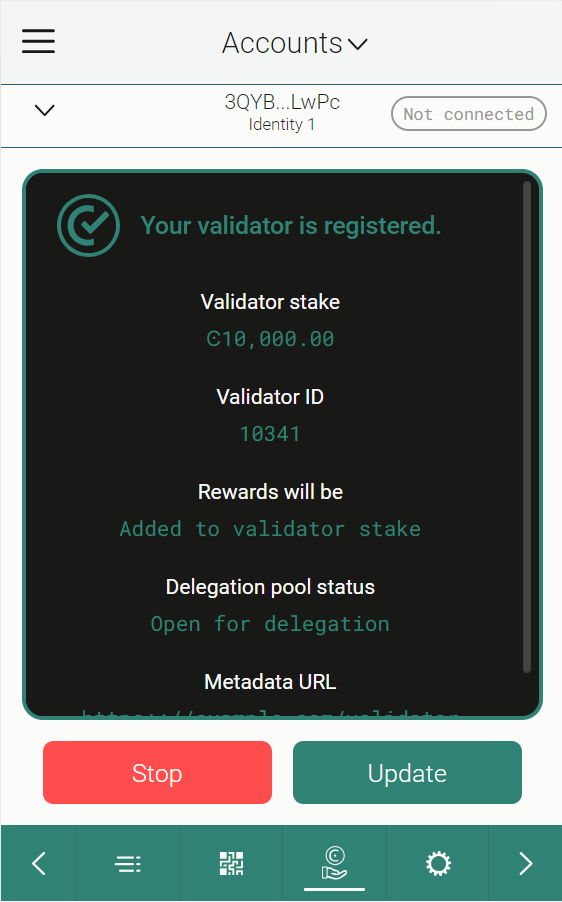
Click Update validator stake. Review the information about updating validator stake and click Continue.
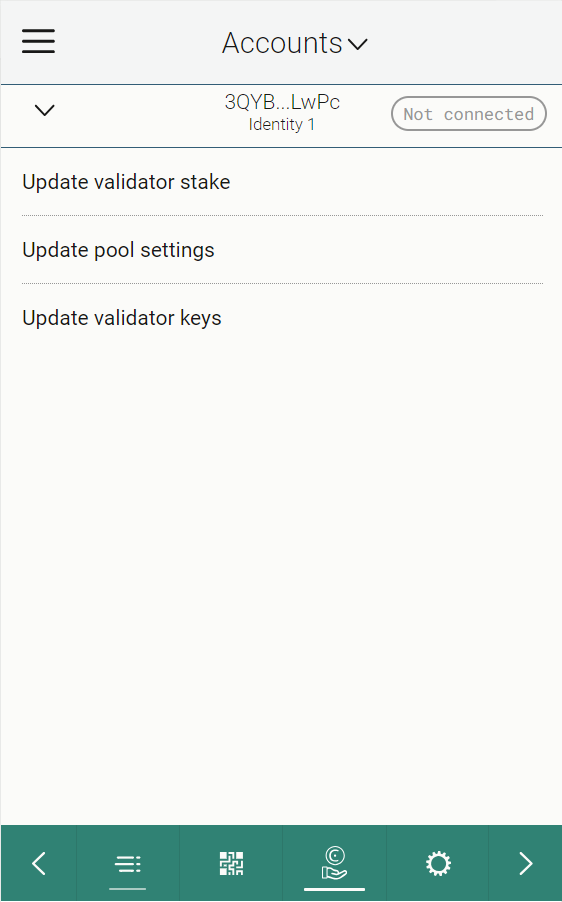
You can change the restake preference if desired. Click Continue.
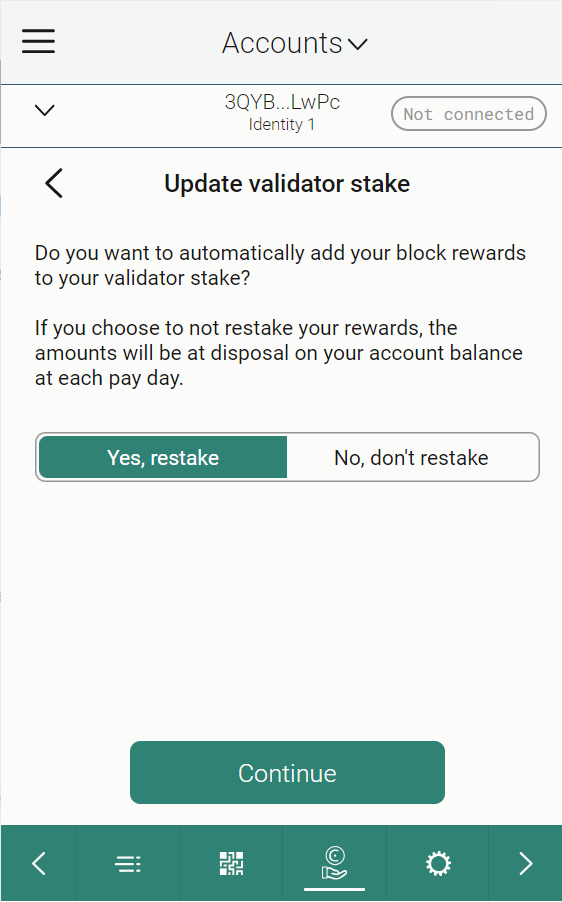
You can change the amount staked if desired. Click Continue.
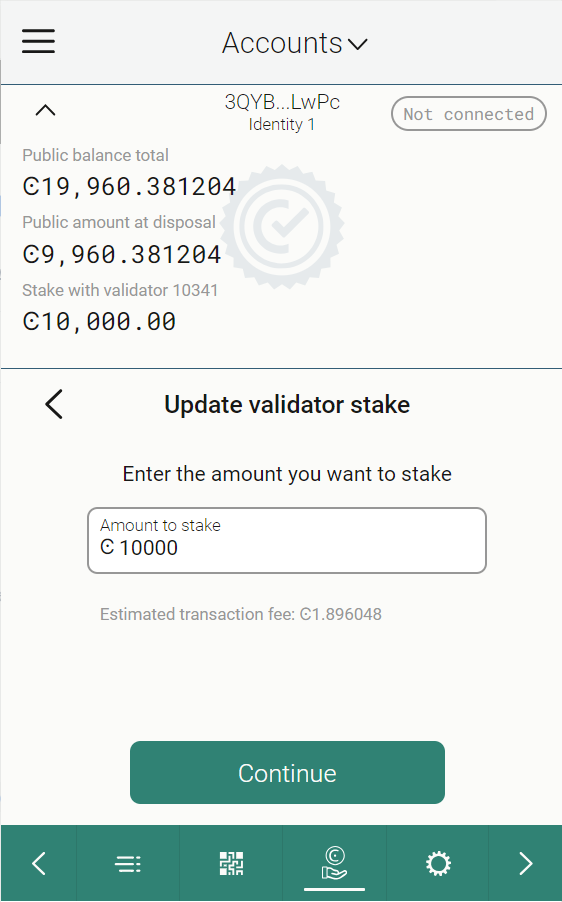
Review the transaction details. Click Send to submit the transaction.
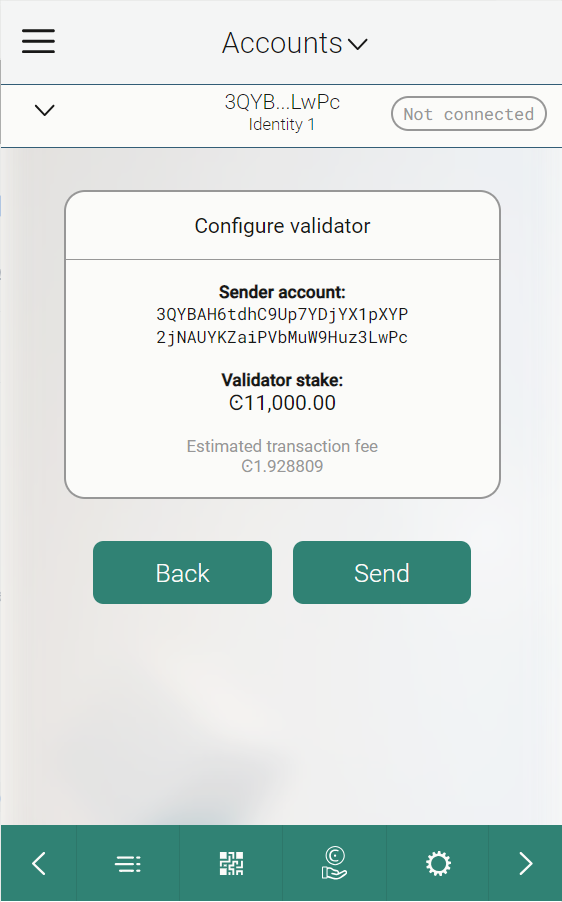
The wallet shows that the transaction has been submitted to the chain. Click Finish.
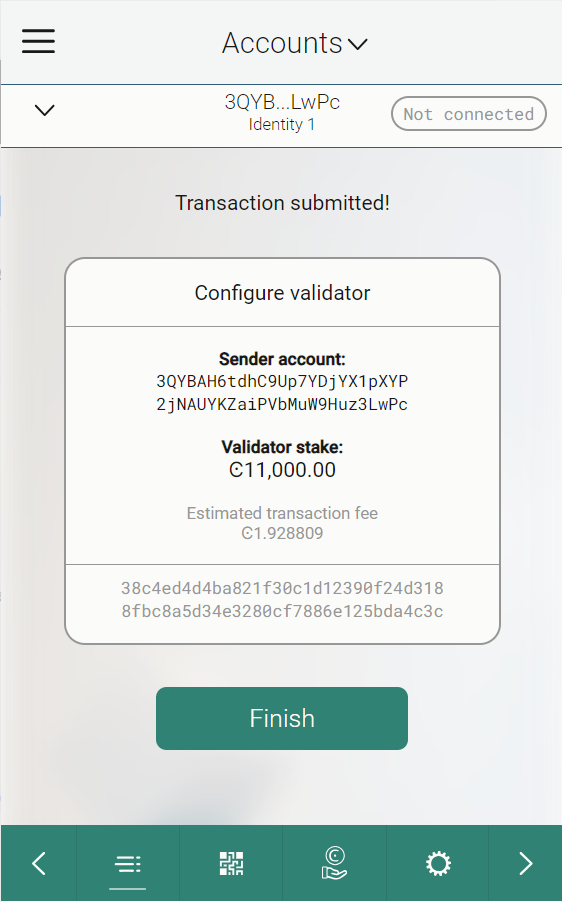
Desktop Wallet
Single signature account
Go to Accounts and select the account whose validator stake you want to change. Click More options.
Click Validation.
Click Update validator stake.
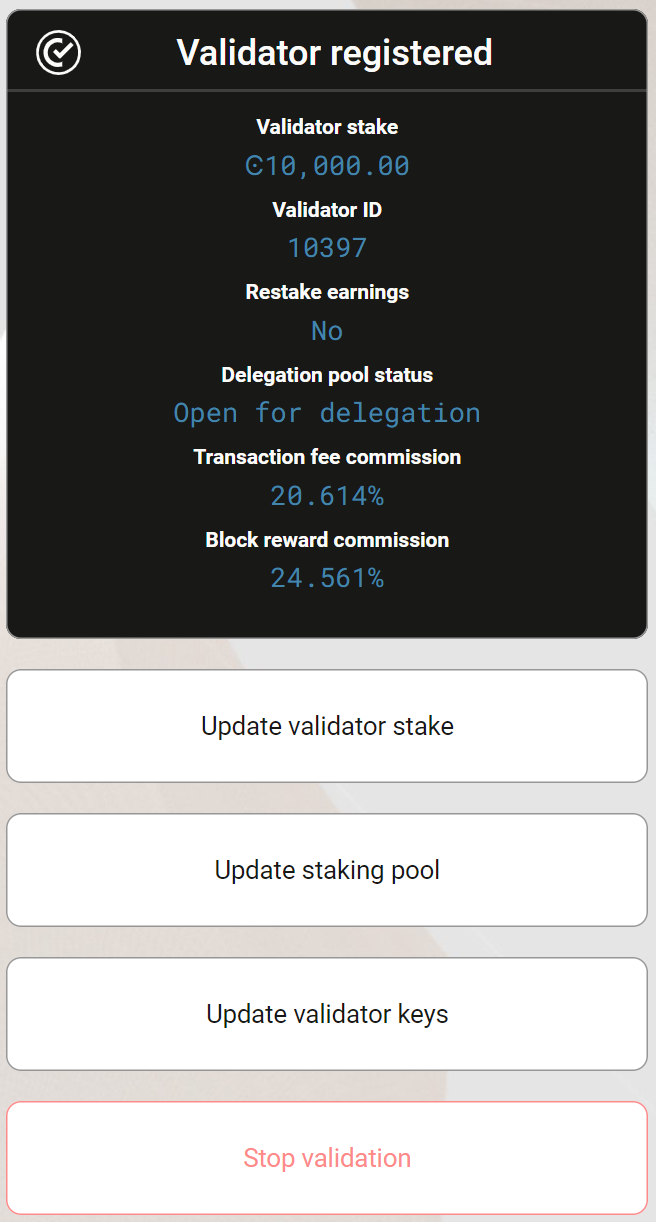
Enter the new amount that you want to stake if you want to change the amount. Change the restaking preference if you want to change that. Click Continue.
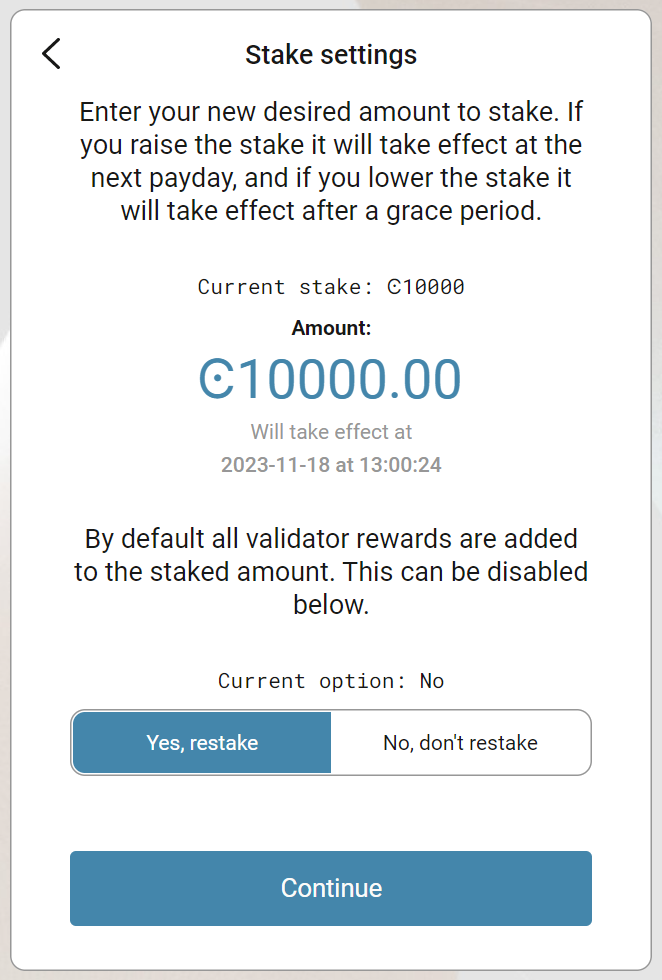
Note
If you reduce the staked amount, a cool-down period applies.
A message says Waiting for device. Please connect your Ledger. Connect the LEDGER device to the computer and enter your PIN on the LEDGER device.
Press the right button to navigate to the Concordium app, and then press both buttons to open the app. The LEDGER device says Concordium is ready. Wait for the message Ledger Nano S is ready or Ledger Nano S Plus is ready in the Desktop Wallet and select Submit.
On the LEDGER device, a message says Review transaction. Verify that the sender account is correct and navigate to the right. The LEDGER device says Update stake to and then the amount you’re going to update the stake to. Navigate to the right.
The LEDGER device says Sign transaction. Press both buttons to sign the transaction. The LEDGER device says Concordium is ready.
In the Desktop Wallet, you can see that the transaction has been submitted to the chain. Select Finish.
Multi signature account
Go to Multi Signature Transactions, select Make new proposal, and then select Update validator stake.
Select the account whose validator stake you want to change.
Enter the new amount that you want to stake if you want to change that. Change the restaking preference if you want to change that. Click Continue.
Set an expiry date and time for your proposal. Consider this when you set the expiry time so that the co-signers can return their signatures in time. Select Continue. You can now generate the transaction.
Generate the transaction
There are two ways that you can generate the transaction:
Generate the transaction without signing. This option enables you to export the transaction proposal without signing it. You don’t need a LEDGER device but you do need an internet connection.
Generate and sign the transaction This option requires a LEDGER device and an internet connection.
In combination, these two options enable you to distribute the responsibility of creating and signing transfers among more people. You can, for example, have one person create the proposal and another one sign the proposal. It also makes it possible for you to sign the transaction on the LEDGER device in a different location than where the proposal was created.
Generate the transaction without signing
Verify that the Transaction details are as you intended, and then select I am sure that the proposed changes are correct.
Select Generate without signing. You can now export the proposal.
Generate and sign the transaction on the LEDGER
If you haven’t connected the LEDGER device, there’s a message in the Desktop Wallet saying Waiting for connection until you connect the LEDGER device. Enter your PIN code on the LEDGER device. Press the buttons above the up and down arrows to choose a digit, and then press both buttons to select the digit.
Wait for the message in the Desktop Wallet saying Open the Concordium application on your Ledger Nano S or Open the Concordium application on your Ledger Nano S Plus. On the LEDGER device, press the right button to navigate to the Concordium app, and then press both buttons to open the app. The LEDGER device says Concordium is ready. Wait for the message in the Desktop Wallet saying LEDGER device is ready.
In the Desktop Wallet, Verify that the Transaction details are as you intended, select I am sure that the proposed changes are correct, and then select Generate and Sign.
On the LEDGER device, there’s a message saying Review transaction. Verify that the sender account is correct, and navigate to the right. The LEDGER device says Update stake to and then the amount you’re going to update the stake to. Navigate to the right.
The LEDGER device says Sign transaction. Press both buttons to sign the transaction. The LEDGER device says Concordium is ready.
Note
If you want to decline the transaction, press the right button on the LEDGER devuce. The hardware wallet now says Decline to sign transaction. Press both buttons to decline. In the Desktop Wallet, there’s a message saying The action was declined on the Ledger device. Please try again.
In the Desktop Wallet, you can now see Transaction details, Signatures, and Security & Submission Details, which include the status of the transaction, the identicon, and the transaction hash. If you have all the required signatures, you can submit the transaction to the chain, otherwise, you’ll have to export the proposal and receive signatures from the co-signers.
Export proposal
If more than one signature is needed to sign off on the proposal, you have to share a file of the type JSON, which contains the transaction information, with the co-signers.
In the Desktop Wallet, select Export transaction proposal.
Navigate to the location on your computer where you want to save the file. If you’re on Windows make sure that All Files is selected in Save as type. Give the file a name and the extension .json, and then click Save.
You have to export the transaction proposal and send it to the co-signer through a secure channel. Optionally, you can also send the Identicon to the co-signers through a different secure channel.
Receive signatures from co-signers
When the co-signers have signed the transaction, they return the signed transaction proposal to you, and you have to import the files into the Desktop Wallet before you can submit the transaction to the chain.
If you’re still on the same page, go to step 3. If you left the page with the account transaction, go to Multi-signature Transactions, and then select Your proposed transactions.
Select the transaction that you want to submit to the chain. You can see an overview of the transaction details and an overview of the signatures. You can also see that the status of the transaction is Unsubmitted, and you can see the identicon and the transaction hash.
Select Browse to file and then navigate to the location on your computer where you saved the signed transaction files. Select the relevant files, and then select OK. The files are uploaded to the Desktop Wallet and added to the list of signatures. Alternatively, you can drag and drop the signature files from their location on the computer and onto the Desktop Wallet.
Submit the transaction to the blockchain
When you have received and added all the required signatures, you can submit the transaction to the blockchain.
Review the transaction details carefully to ensure that all information is correct.
Select I understand this is the final submission and that it cannot be reverted.
If you don’t want to submit the transaction to the chain, you can select Cancel. The proposal is no longer active. However, it is still visible in the list of proposals.
Select Submit transaction to chain. The transaction is submitted to the chain and finalized on the ledger.
Select Finish to leave the page.
Update pool settings#
Concordium Wallet for Mobile and Concordium Legacy Wallet
If you choose Update pool settings, you have three options:
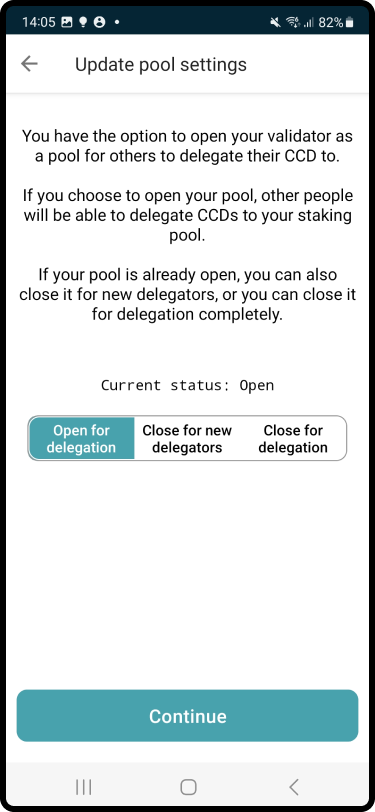
Open pool: open a pool for a previously closed validator
Closed for new: close the pool to new delegators. Existing delegators are not affected. You might do this when, for example, the pool is close to meeting one or both of the bounding caps. It is the validator’s responsibility to monitor the stake to make pool management decisions.
Close pool: close a pool permanently.
If you choose Open pool:
Use the sliders to update the validator commission rates or type in the percentage you want for your commission rates, if desired. This is the percentage you wish to earn from delegators to your pool when you have produced a block. Delegators can use this information when choosing a pool.
Enter an optional URL with information about your validator to give delegators more information about your staking pool to help them research staking pools. This information is not shared in the case of a closed pool.
In the Update pool settings overview screen review the information then tap Submit delegation transaction.
The Concordium Wallet for Mobile or Concordium Legacy Wallet shows that the transaction has been submitted to the chain. Tap Finish. Once the transaction is approved, the active validator screen appears where you have the possibility to update validator settings.
If you choose Closed for new:
Existing delegators remain in the pool. You have the option to adjust commission fees and your validator information URL.
Use the sliders to update the validator commission rates or type in the percentage you want for your commission rates, if desired. This is the percentage you wish to earn from delegators to your pool when you have produced a block. Delegators can use this information when choosing a pool.
Enter an optional URL with information about your validator to give delegators more information about your staking pool to help them research staking pools. This information is not shared in the case of a closed pool.
In the Update pool settings overview screen review the information then tap Submit delegation transaction.
The Concordium Wallet for Mobile or Concordium Legacy Wallet shows that the transaction has been submitted to the chain. Tap Finish. Once the transaction is approved, the active validator screen appears where you have the possibility to update validator settings.
If you choose Close pool:
This closes the pool completely for both existing delegators and new delegators.
In the Update pool settings overview screen review the information then tap Submit delegation transaction.
The Concordium Wallet for Mobile or Concordium Legacy Wallet shows that the transaction has been submitted to the chain. Tap Finish. Once the transaction is approved, the active validator screen appears where you have the possibility to update validator settings.
Note
In the Concordium Legacy Wallet it is not possible for pool owners to set the commissions. They are fixed at 10%. If you want to be able to adjust commissions, you must use the Concordium Wallet for Mobile or Concordium Wallet for Web. For information about the process, see the delegation FAQ.
Concordium Wallet for Web
Click
 on the navigation bar. Use the left and right arrow to locate the button if necessary. Use the Accounts drop-down at the top of the window to select the account.
on the navigation bar. Use the left and right arrow to locate the button if necessary. Use the Accounts drop-down at the top of the window to select the account.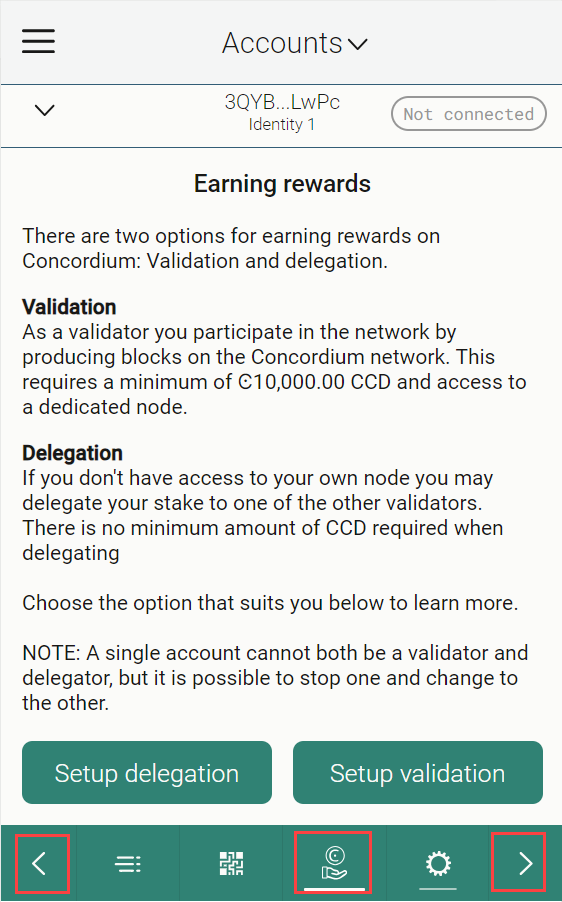
You see the current validator setup. Click Update.
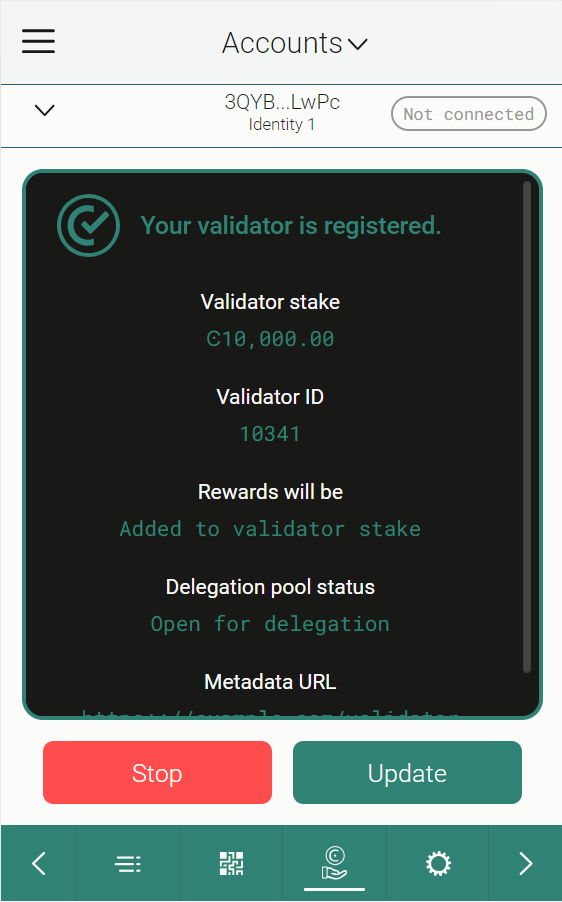
Click Update pool settings. Review the information about updating staking pool settings and click Continue.
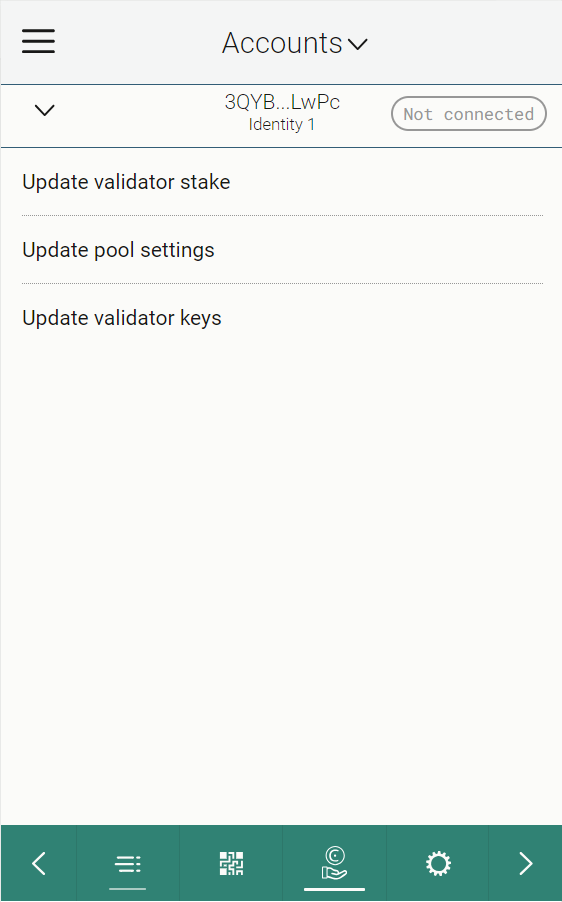
You can change the staking pool status, if desired. Click Continue. The options are:
Open pool: open a pool for a previously closed validator
Closed for new: close the pool to new delegators. Existing delegators are not affected. You might do this when, for example, the pool is close to meeting one or both of the bounding caps. It is the validator’s responsibility to monitor the stake to make pool management decisions.
Close pool: close a pool permanently.
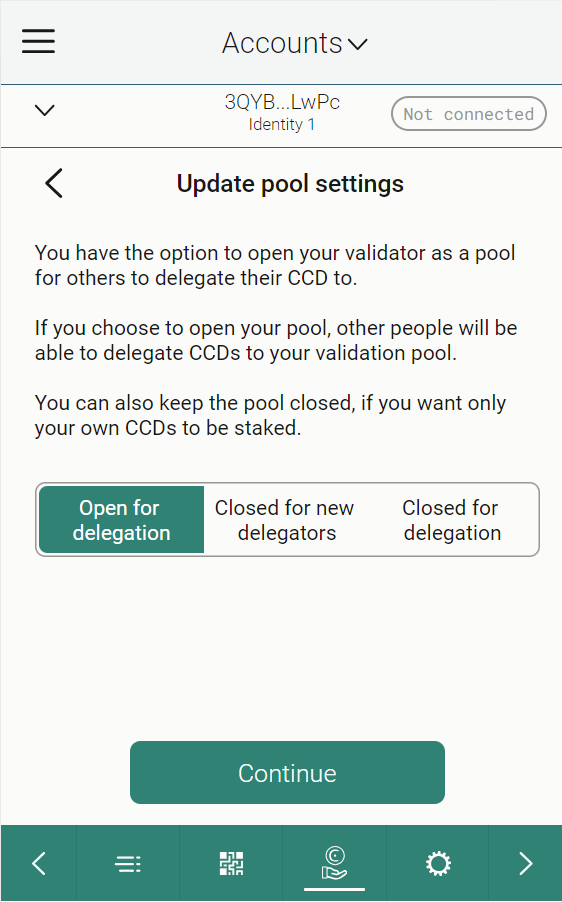
You can use the sliders to update the validator commission rates or type in the percentage you want for your commission rates, if desired. Click Continue.
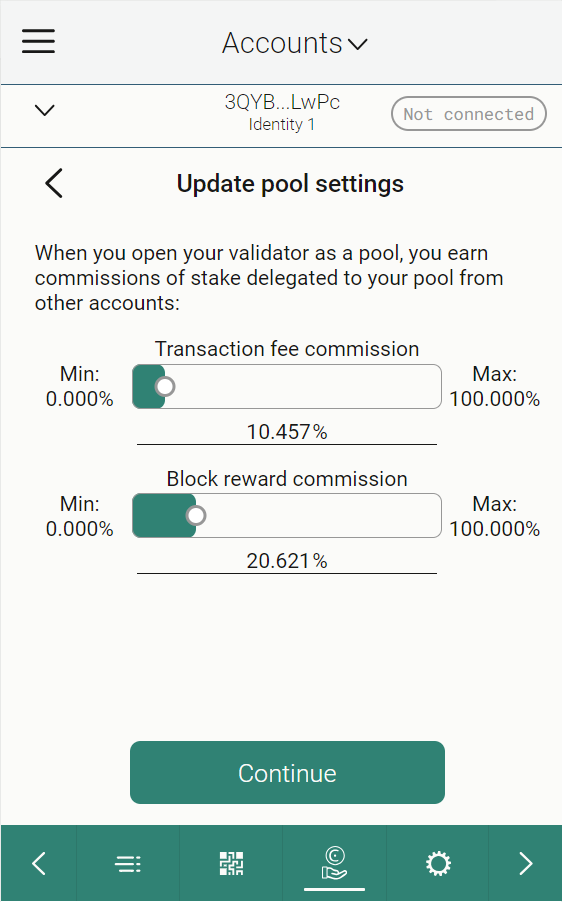
Update the staking pool metadata URL, if desired. Click Continue.
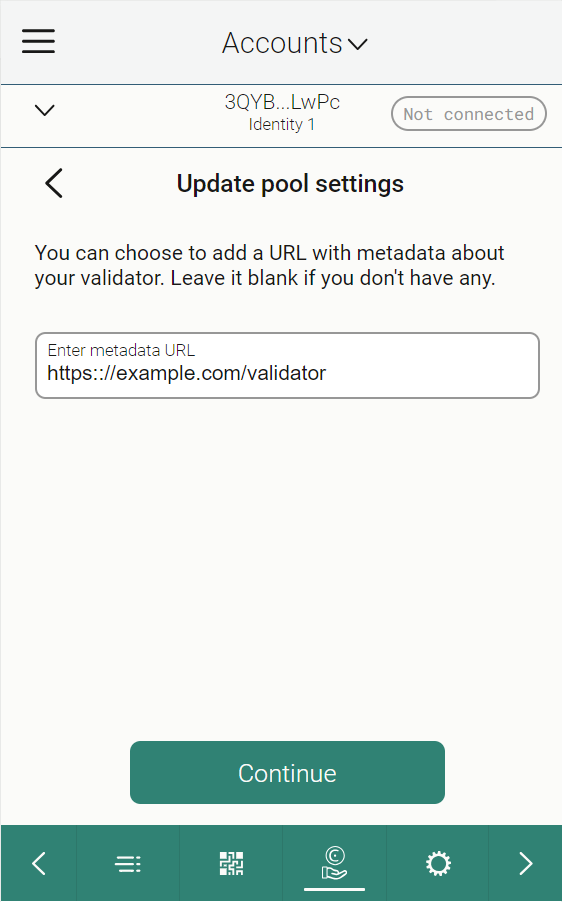
Review the transaction details. Click Send to submit the transaction.
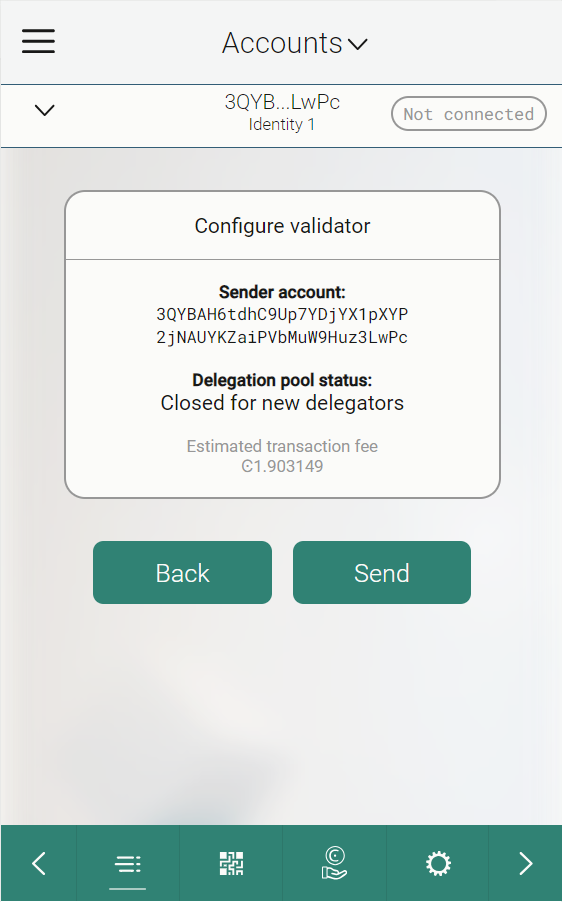
The wallet shows that the transaction has been submitted to the chain. Click Finish.
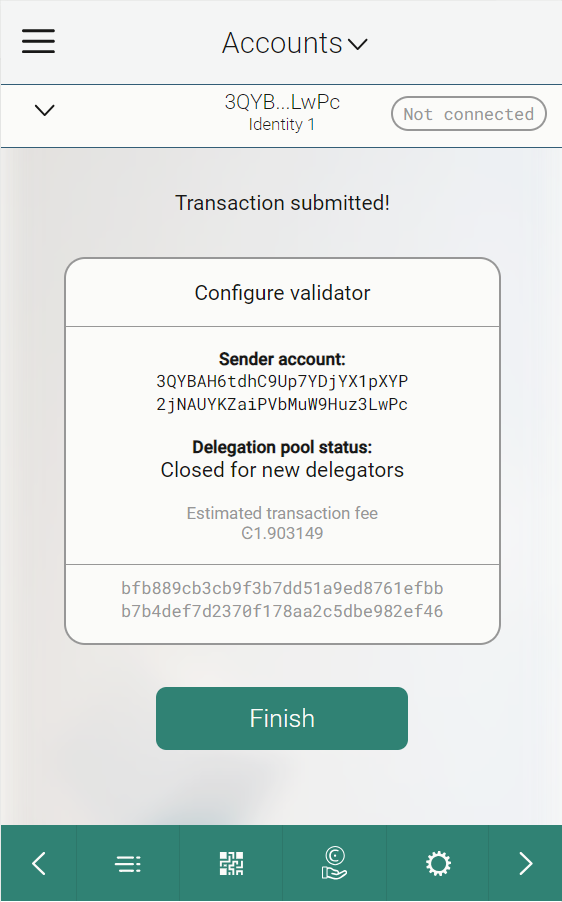
Desktop Wallet
Single signature account
Go to Accounts and select the account on which you have a staking pool that you want to update and click More options.
Select Validation.
Click Update staking pool.
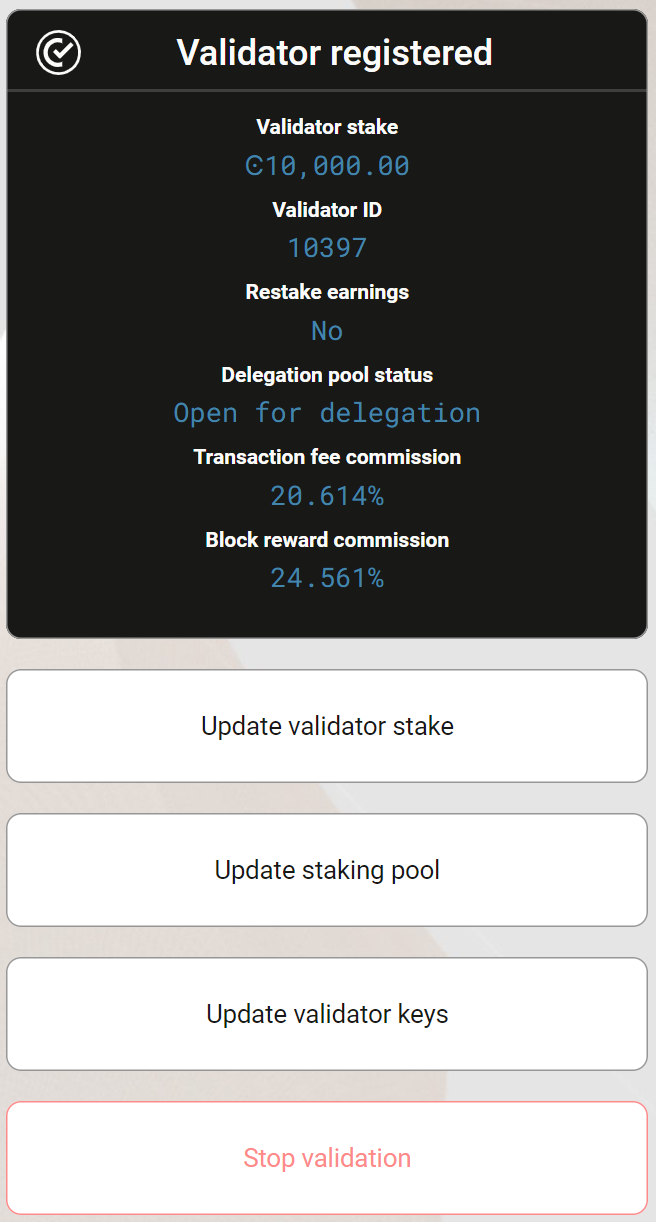
Choose the status for your staking pool if you want to change its status and click Continue. If you do not want to change the status, click Continue. Options are:
Open: open your staking pool to delegators.
Closed for new: close the staking pool to new delegators. Existing delegators remain in the pool.
Closed for all: close the pool for all delegators.
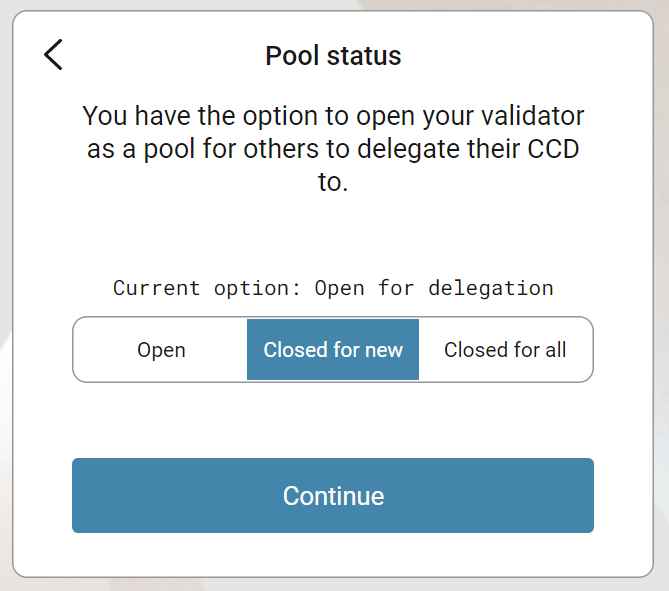
Review the commission rates and adjust with the sliders or type in the rate. Click Continue.
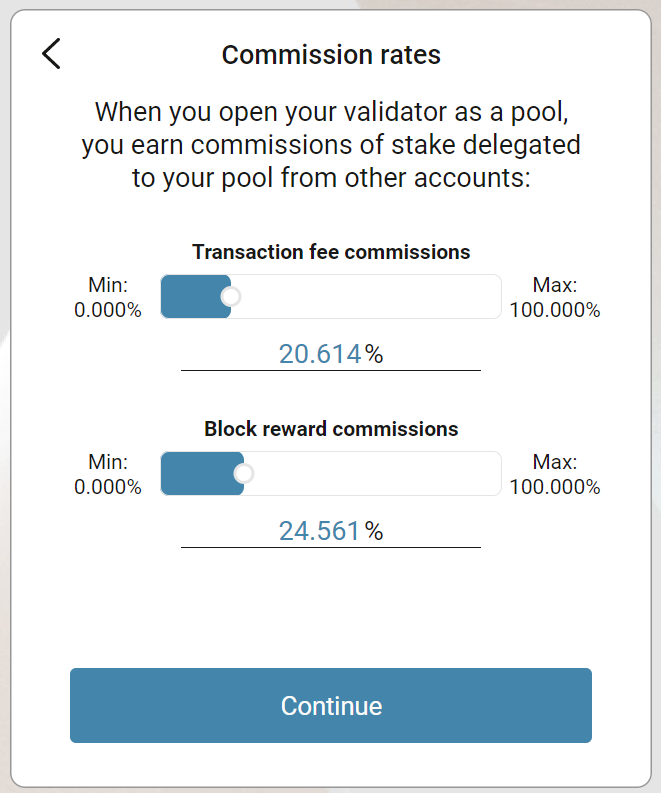
Enter your validator metadata URL if you want to provide this information to potential delegators. This is optional. Click Continue.
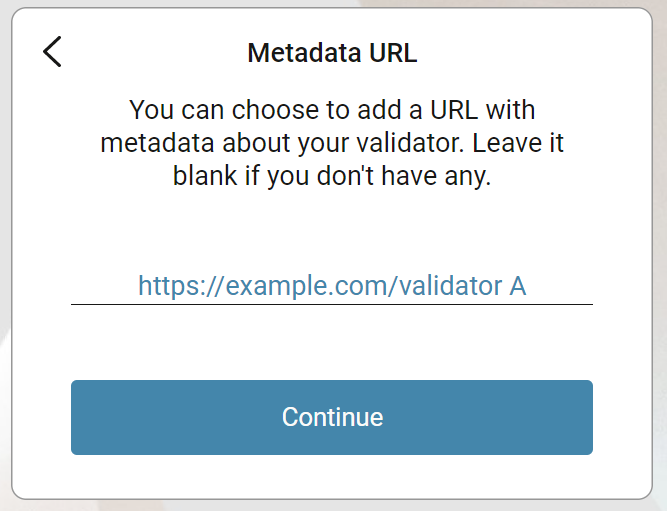
A message says Waiting for device. Please connect your Ledger. Connect the LEDGER device to the computer and enter your PIN on the LEDGER device.
Press the right button to navigate to the Concordium app, and then press both buttons to open the app. The LEDGER device says Concordium is ready. Wait for the message Ledger Nano S is ready or Ledger Nano S Plus is ready in the Desktop Wallet and select Submit.
On the LEDGER device, a message says Review transaction. Verify that the sender account is correct and navigate to the right. Verify that the LEDGER device shows the correct amount to delegate and navigate to the right. Verify that the restake preference is correct and navigate to the right. Verify that the delegation target is correct and navigate to the right.
The LEDGER device says Sign transaction. Press both buttons to sign the transaction. The LEDGER device says Concordium is ready.
In the Desktop Wallet, you can see that the transaction has been submitted to the chain. Select Finish.
Multi signature account
Go to Multi Signature Transactions, select Make new proposal, and then select Update staking pool.
Choose the status for your staking pool if you want to change its status and click Continue. If you do not want to change the status, click Continue. Options are:
Open: open your staking pool to delegators.
Closed for new: close the staking pool to new delegators. Existing delegators remain in the pool.
Closed for all: close the pool for all delegators.
Review the commission rates and adjust with the sliders or type in the rate. Click Continue.
Enter your validator metadata URL if you want to provide this information to potential delegators. This is optional. Click Continue.
Set an expiry date and time for your proposal. Consider when you set the expiry time so that the co-signers can return their signatures in time. Select Continue. You can now generate the transaction.
Generate the transaction
There are two ways that you can generate the transaction:
Generate the transaction without signing. This option enables you to export the transaction proposal without signing it. You don’t need a LEDGER device but you do need an internet connection.
Generate and sign the transaction This option requires a LEDGER device and an internet connection.
In combination, these two options enable you to distribute the responsibility of creating and signing transfers among more people. You can, for example, have one person create the proposal and another one sign the proposal. It also makes it possible for you to sign the transaction on the Ledger in a different location than where the proposal was created.
Generate the transaction without signing
Verify that the Transaction details are as you intended, and then select I am sure that the proposed changes are correct.
Select Generate without signing. You can now export the proposal.
Generate and sign the transaction on the LEDGER device
If you haven’t connected the LEDGER device, there’s a message in the Desktop Wallet saying Waiting for connection until you connect the LEDGER device. Enter your PIN code on the LEDGER device. Press the buttons above the up and down arrows to choose a digit, and then press both buttons to select the digit.
Wait for the message in the Desktop Wallet saying Open the Concordium application on your Ledger Nano S or Open the Concordium application on your Ledger Nano S Plus. On the LEDGER device, press the right button to navigate to the Concordium app, and then press both buttons to open the app. The LEDGER device says Concordium is ready. Wait for the message in the Desktop Wallet saying LEDGER device is ready.
In the Desktop Wallet, Verify that the Transaction details are as you intended, select I am sure that the proposed changes are correct, and then select Generate and Sign.
On the LEDGER device, there’s a message saying Review transaction. Verify that the sender account is correct and navigate to the right. Verify that the LEDGER device shows the correct amount to delegate and navigate to the right. Verify that the restake preference is correct and navigate to the right. Verify that the delegation target is correct and navigate to the right.
The LEDGER device says Sign transaction. Press both buttons to sign the transaction. The LEDGER device says Concordium is ready.
Note
If you want to decline the transaction, press the right button on the LEDGER device. The LEDGER device now says Decline to sign transaction. Press both buttons to decline. In the Desktop Wallet, there’s a message saying The action was declined on the Ledger device. Please try again.
In the Desktop Wallet, you can now see Transaction details, Signatures, and Security & Submission Details, which include the status of the transaction, the identicon, and the transaction hash. If you have all the required signatures, you can submit the transaction to the chain, otherwise, you’ll have to export the proposal and receive signatures from the co-signers.
Export proposal
If more than one signature is needed to sign off on the proposal, you have to share a file of the type JSON, which contains the transaction information, with the co-signers.
In the Desktop Wallet, select Export transaction proposal.
Navigate to the location on your computer where you want to save the file. If you’re on Windows make sure that All Files is selected in Save as type. Give the file a name and the extension .json, and then click Save.
You have to export the transaction proposal and send it to the co-signer through a secure channel. Optionally, you can also send the Identicon to the co-signers through a different secure channel.
Receive signatures from co-signers
When the co-signers have signed the transaction, they return the signed transaction proposal to you, and you have to import the files into the Desktop Wallet before you can submit the transaction to the chain.
If you’re still on the same page, go to step 3. If you left the page with the account transaction, go to Multi-signature Transactions, and then select Your proposed transactions.
Select the transaction that you want to submit to the chain. You can see an overview of the transaction details and an overview of the signatures. You can also see that the status of the transaction is Unsubmitted, and you can see the identicon and the transaction hash.
Select Browse to file and then navigate to the location on your computer where you saved the signed transaction files. Select the relevant files, and then select OK. The files are uploaded to the Desktop Wallet and added to the list of signatures. Alternatively, you can drag and drop the signature files from their location on the computer and onto the Desktop Wallet.
Submit the transaction to the blockchain
When you have received and added all the required signatures, you can submit the transaction to the blockchain.
Review the transaction details carefully to ensure that all information is correct.
Select I understand this is the final submission and that it cannot be reverted.
If you don’t want to submit the transaction to the chain, you can select Cancel. The proposal is no longer active. However, it is still visible in the list of proposals.
Select Submit transaction to chain. The transaction is submitted to the chain and finalized on the ledger.
Select Finish to leave the page.
Note
Closing a pool does not mean that validation stops. You continue as a validator but only using your own stake. If you wish to stop being a validator, you must stop validation.
Update validator keys#
If you believe your validator keys have been compromised or lost, you can generate new validator keys. It is important to remember to update your validator keys on your node once you have exported them.
Concordium Wallet for Mobile and Concordium Legacy Wallet
If you choose Update validator keys, after the screens explaining reasons for updating validator keys, you see the new validator keys. Tap Export validator keys and navigate to the place on your device where you want to save the file.
Warning
If you’re going to transfer the validator keys to someone else, make sure to do so through a secure channel. Generate new keys if you believe the keys have been compromised or lost.
Once you have saved the keys, review the information on the overview screen of the add validator transaction then tap Submit validator transaction.
The Concordium Wallet for Mobile or Concordium Legacy Wallet shows that the transaction has been submitted to the chain. Tap Finish. Once the transaction is approved, the active validator screen appears where you have the possibility to update validator settings.
You need to import your validator keys file to your node in order to start producing blocks with the new keys. It is preferable to update them on the node as close to pay day as possible to prevent the node from being down as a validator for a longer time.
Concordium Wallet for Web
Click
 on the navigation bar. Use the left and right arrow to locate the button if necessary. Use the Accounts drop-down at the top of the window to select the account.
on the navigation bar. Use the left and right arrow to locate the button if necessary. Use the Accounts drop-down at the top of the window to select the account.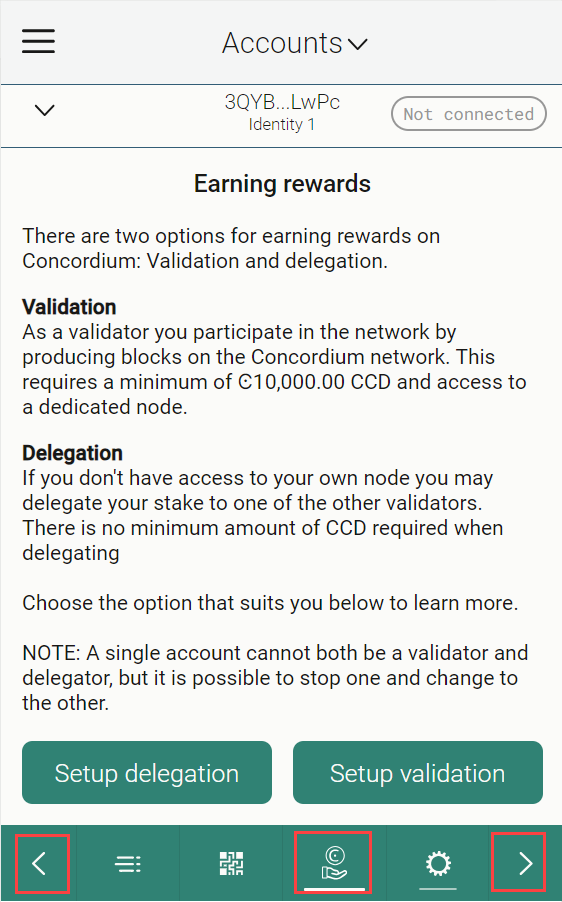
You see the current validator setup. Click Update.
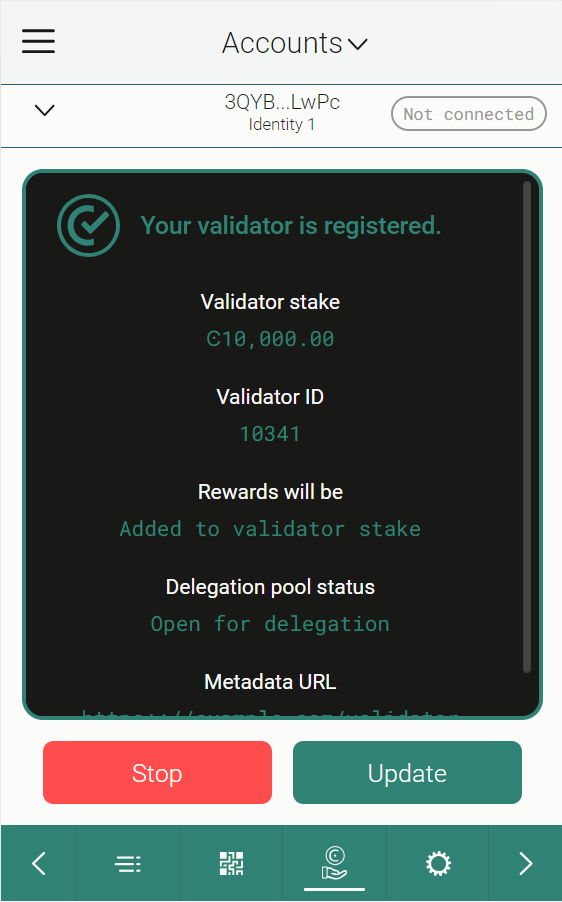
Click Update validator keys. Review the information about updating validator keys and click Continue.
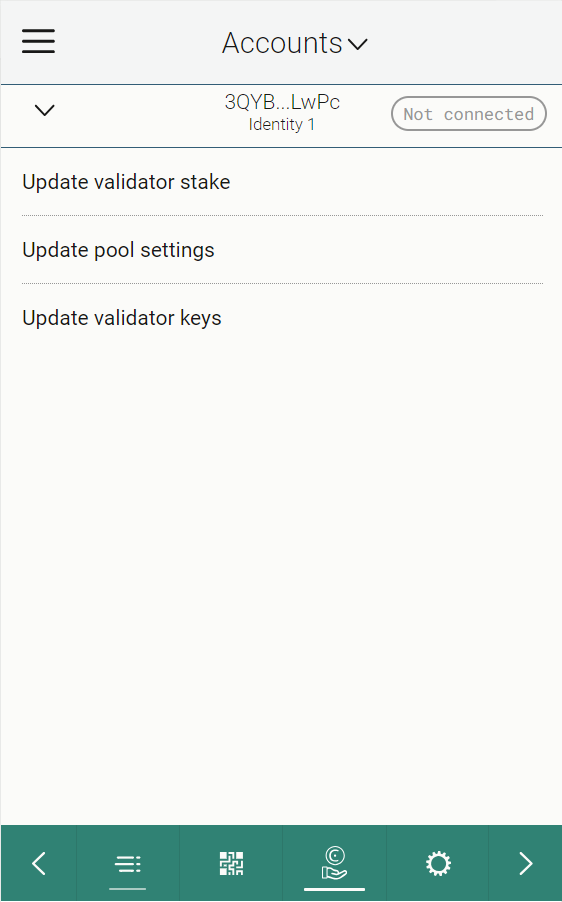
Click Export validator keys and the keys are automatically downloaded as validator-credentials.json to your default download folder. Click Continue to complete the transaction.
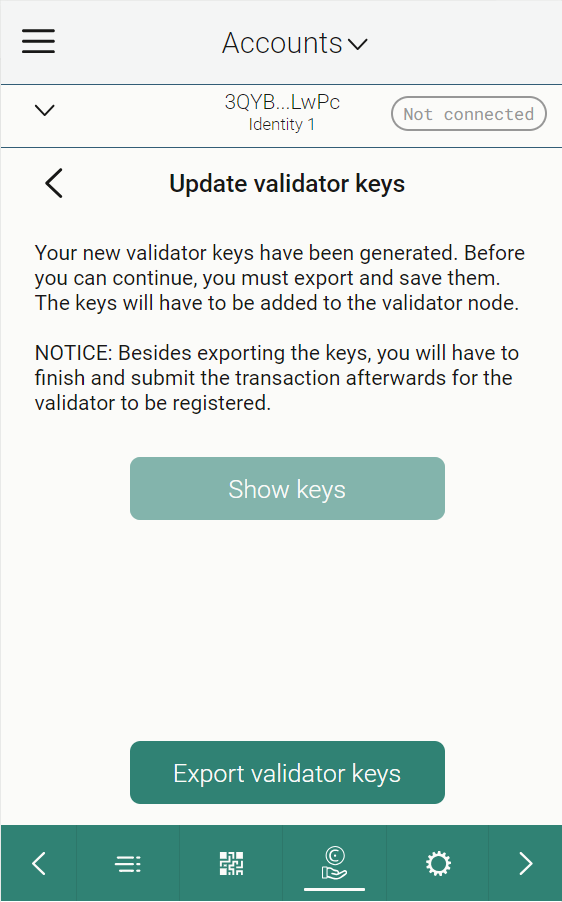
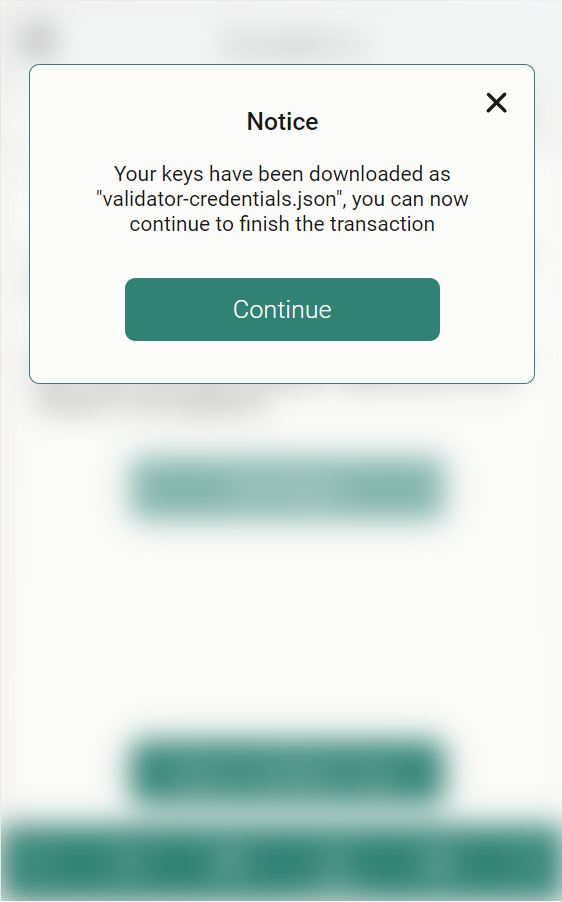
Once you have saved the keys, you see an overview screen of the add validator transaction. Review the information then click Send.
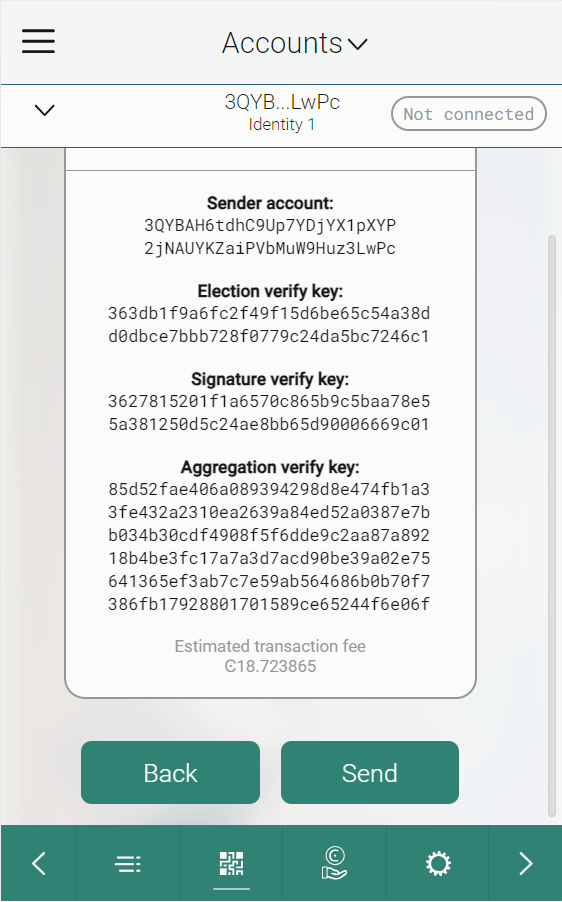
The wallet shows that the transaction has been submitted to the chain. Click Finish.
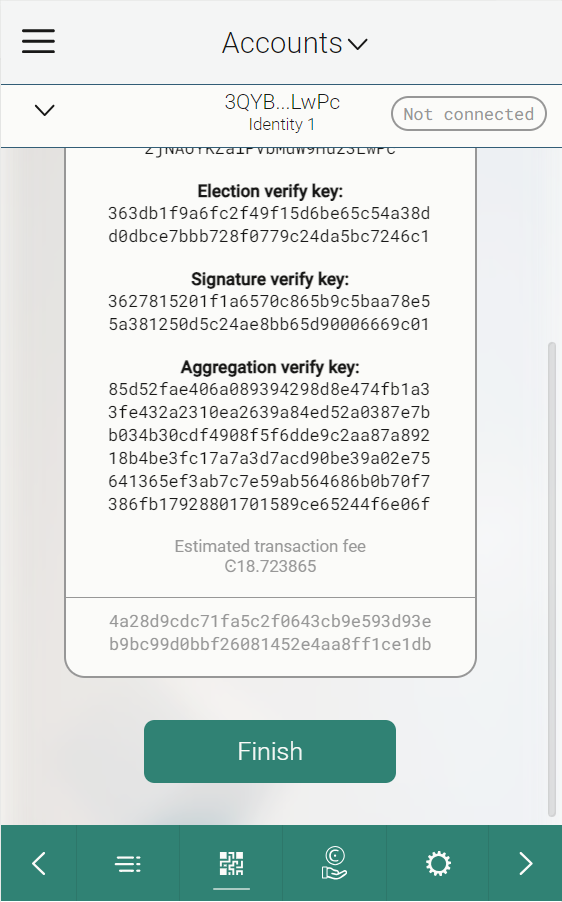
You need to import your validator keys file to your node in order to start producing blocks. It is preferable to update them on the node as close to the next pay day as possible to prevent the node from being down as a validator for a longer time.
Desktop Wallet
Single signature account
Go to Accounts and select the account on which you have a staking pool that you want to update and click More options.
Select Validation.
Click Update validator keys.
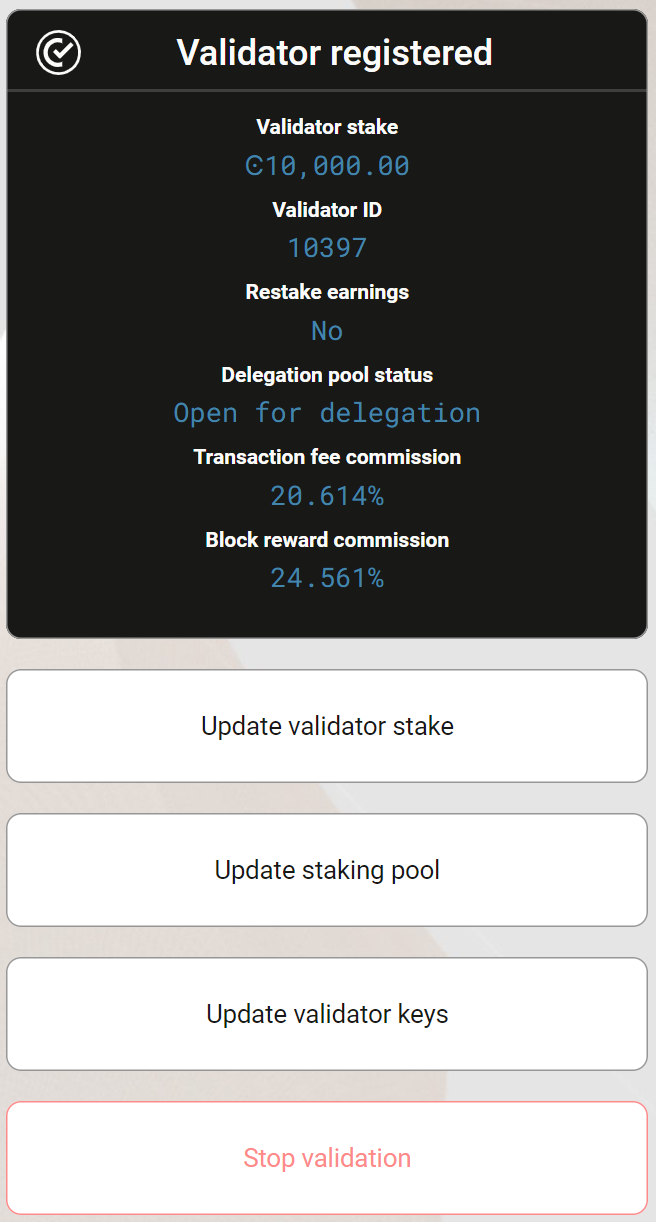
You have to export the validator credentials so that you can restart the node with the new validator keys. Select Export validator credentials. If you’re running Windows make sure that All Files is selected in Save as type. Give the file a name and the extension .json, and then click Save and navigate to the place on your computer where you want to save the file.
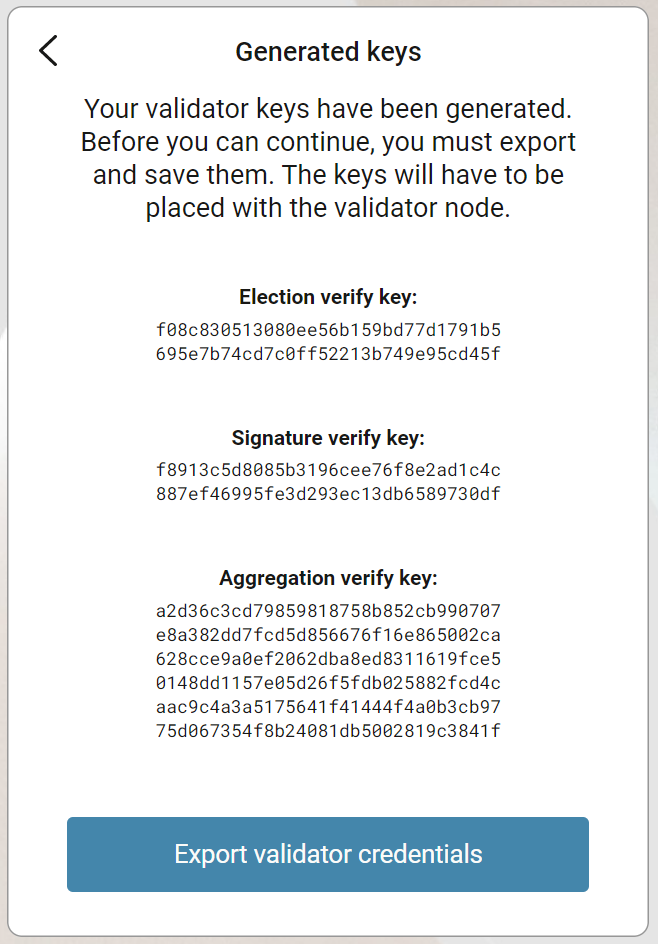
Warning
This is the only time that you can export the credentials. If you’re going to transfer the validator keys to someone else, make sure to do so through a secure channel.
A message says Waiting for device. Please connect your Ledger. Connect the LEDGER device to the computer and enter your PIN on the LEDGER device.
Press the right button to navigate to the Concordium app, and then press both buttons to open the app. The LEDGER device says Concordium is ready. Wait for the message Ledger Nano S is ready or Ledger Nano S Plus is ready in the Desktop Wallet and click Submit.
On the LEDGER device, a message says Review transaction. Verify that the sender account is correct and navigate to the right. The LEDGER device says Update baker keys. Navigate to the right.
The LEDGER device says Sign transaction. Press both buttons to sign the transaction. The LEDGER device says Concordium is ready.
In the Desktop Wallet, you can see that the transaction has been submitted to the chain. Select Finish.
Multi signature account
Go to Multi Signature Transactions, and select Make new proposal, and then select Update Validator Keys.
Select the Account whose validator keys you want to update, and then select Continue. Only validator accounts are listed.
Set an expiry date and time for your proposal. You must set the expiry time so that the co-signers can return their signatures in time. Select Generate keys.
The validator keys are generated and you can view the transaction details in the left pane. You can see the identity, the account, and the expiry time of the transaction. You can also see the public validator keys.
You have to export the validator credentials so that you can restart the node with the new validator keys. Select Export validator credentials. If you’re on Windows make sure that All Files is selected in Save as type. Give the file a name and the extension .json, and then click Save and navigate to the place on your computer where you want to save the file.
Warning
This is the only time that you can export the credentials. If you’re going to transfer the validator keys to someone else make sure to do so through a secure channel.
Generate the Transaction
There are two ways that you can generate the transaction:
Generate the transaction without signing. This option enables you to export the transaction proposal without signing it. You don’t need a LEDGER device but you do need an internet connection.
Generate and sign the transaction on the LEDGER device. This option requires a LEDGER device and an internet connection.
In combination, these two options enable you to distribute the responsibility of creating and signing transfers among more people. You can, for example, have one person create the proposal and another one sign the proposal. It also makes it possible for you to sign the transaction on the Ledger in a different location than where the proposal was created.
Generate the transaction without signing
Verify that the Transaction details are as you intended, and then select I am sure that the proposed changes are correct.
Select Generate without signing. You can now export the proposal.
Generate and sign the transaction on the LEDGER device
If you haven’t connected the LEDGER device, there’s a message in the Desktop Wallet saying Waiting for connection until you connect the LEDGER device. Enter your PIN code on the LEDGER device. Press the buttons above the up and down arrows to choose a digit, and then press both buttons to select the digit.
Wait for the message in the Desktop Wallet saying Open the Concordium application on your Ledger Nano S or Open the Concordium application on your Ledger Nano S Plus. On the LEDGER device, press the right button to navigate to the Concordium app, and then press both buttons to open the app. The LEDGER device says Concordium is ready. Wait for the message in the Desktop Wallet saying LEDGER device is ready.
In the Desktop Wallet, Verify that the Transaction details are as you intended, select I am sure that the proposed changes are correct, and then select Generate and Sign.
On the LEDGER device, there’s a message saying Review transaction. Verify that the sender account is correct, and navigate to the right. The LEDGER device says Update baker keys. Navigate to the right.
The LEDGER device says Sign transaction. Press both buttons to sign the transaction. The LEDGER device says Concordium is ready.
Note
If you want to decline the transaction, press the right button on the LEDGER device. The hardware wallet now says Decline to sign transaction. Press both buttons to decline. In the Desktop Wallet, there’s a message saying The action was declined on the Ledger device. Please try again.
In the Desktop Wallet, you can now see Transaction details, Signatures, and Security & Submission Details, which include the status of the transaction, the identicon, and the transaction hash. If you have all the required signatures, you can submit the transaction to the chain. Otherwise, you’ll have to export the proposal and receive signatures from the co-signers.
Export a transaction proposal
If more than one signature is needed to sign off on the proposal, you have to share a file of the type JSON, which contains the transaction information, with the co-signers.
In the Desktop Wallet, select Export transaction proposal.
Navigate to the location on your computer where you want to save the file. If you’re on Windows make sure that All Files is selected in Save as type. Give the file a name and the extension .json, and then click Save.
You have to export the transaction proposal and send it to the co-signer through a secure channel. Optionally, you can also send the Identicon to the co-signers through a different secure channel.
Receive signatures from co-signers
When the co-signers have signed the transaction, they return the signed transaction proposal to you, and you have to import the files into the Desktop Wallet before you can submit the transaction to the chain.
If you’re still on the same page, go to step 3. If you left the page with the account transaction, go to Multi-signature Transactions, and then select Your proposed transactions.
Select the transaction that you want to submit to the chain. You can see an overview of the transaction details and an overview of the signatures. You can also see that the status of the transaction is Unsubmitted, and you can see the identicon and the transaction hash.
Select Browse to file and then navigate to the location on your computer where you saved the signed transaction files. Select the relevant files, and then select OK. The files are uploaded to the Desktop Wallet and added to the list of signatures. Alternatively, you can drag and drop the signature files from their location on the computer and onto the Desktop Wallet.
Submit the transaction to the blockchain
When you have received and added all the required signatures, you can submit the transaction to the blockchain.
Review the transaction details carefully to ensure that all information is correct.
Select I understand this is the final submission and that it cannot be reverted.
If you don’t want to submit the transaction to the chain, you can select Cancel. The proposal is no longer active but still visible in the list of proposals.
Select Submit transaction to chain. The transaction is submitted to the chain and finalized on the ledger.
Select Finish to leave the page.
Stop validation#
If you remove a validator, the node that is configured with the validator keys will stop producing blocks after a cool-down period of three weeks. During this period, you’ll not be able update the stake. After the cool-down period, the amount that you previously staked is returned to your disposable balance at the next pay day. When you’ve removed the validator, it is recommended that you also remove the keys from the node. If you want to use the node for validation at a later point in time, you’ll then have to create a new set of validator keys.
If you no longer wish to produce blocks on this account, you can stop validation.
Concordium Wallet for Mobile and Concordium Legacy Wallet
Tap Stop validation.
After the screens explaining validator removal, review the information on the overview screen. When you are satisfied, tap Submit validator transaction.
The Concordium Wallet for Mobile or Concordium Legacy Wallet shows that the transaction has been submitted to the chain. Tap Finish.
Concordium Wallet for Web
Click
 on the navigation bar. Use the left and right arrow to locate the button if necessary. Use the Accounts drop-down at the top of the window to select the account.
on the navigation bar. Use the left and right arrow to locate the button if necessary. Use the Accounts drop-down at the top of the window to select the account.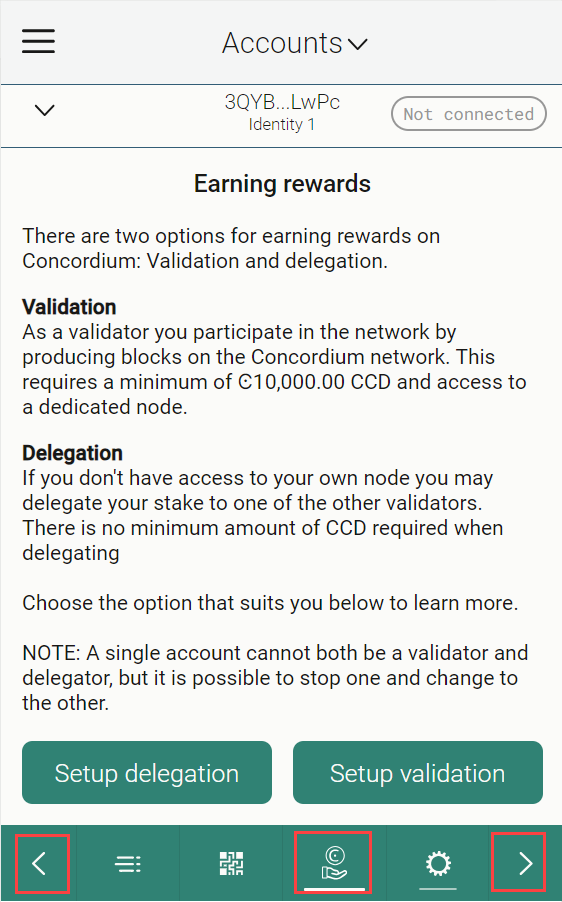
You see the current validator setup. Click Stop.
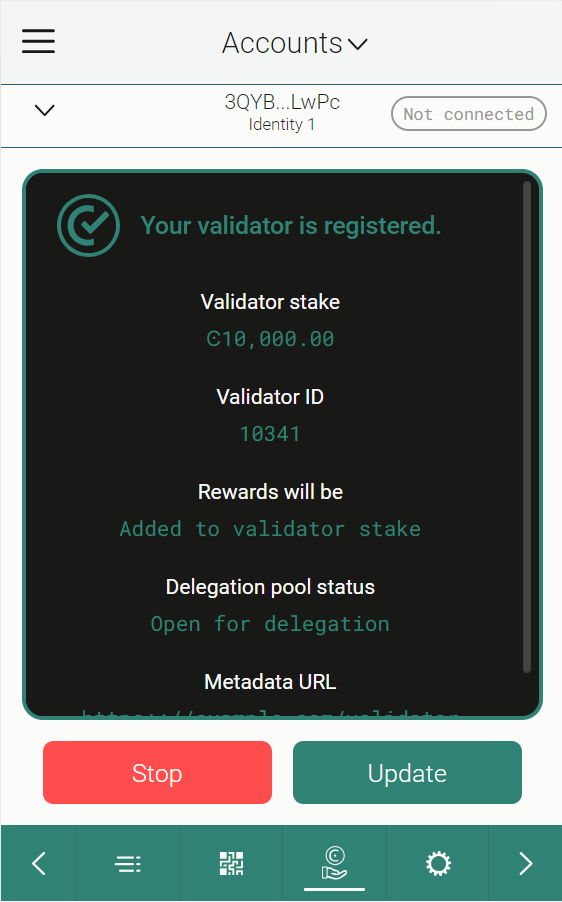
Read the information about what happens when you stop validation. Click Continue.
Review the transaction information. Click Send.
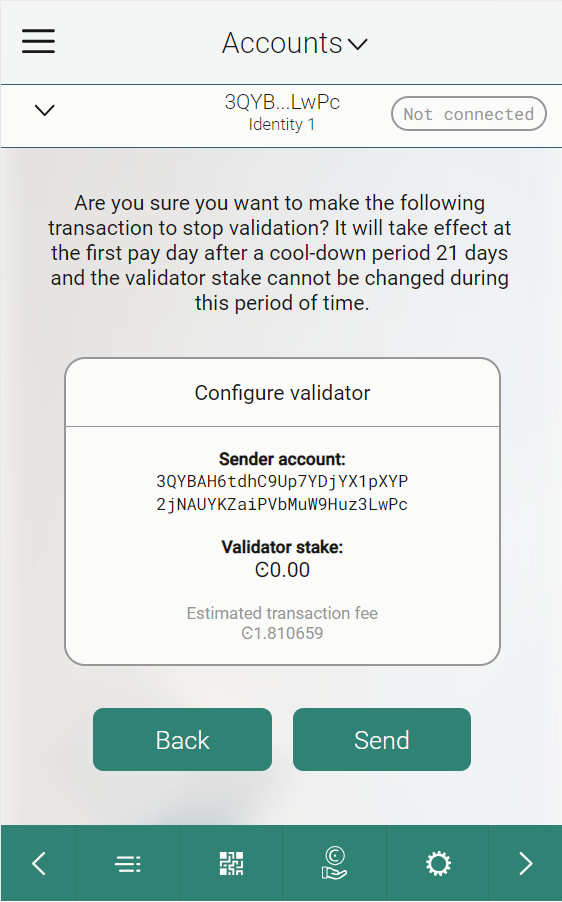
Click Finish to finalize your transaction.
Desktop Wallet
Single signature account
Go to Accounts, select the account that you no longer want to be a validator account then click More options.
Select Validation.
Click Stop validation.
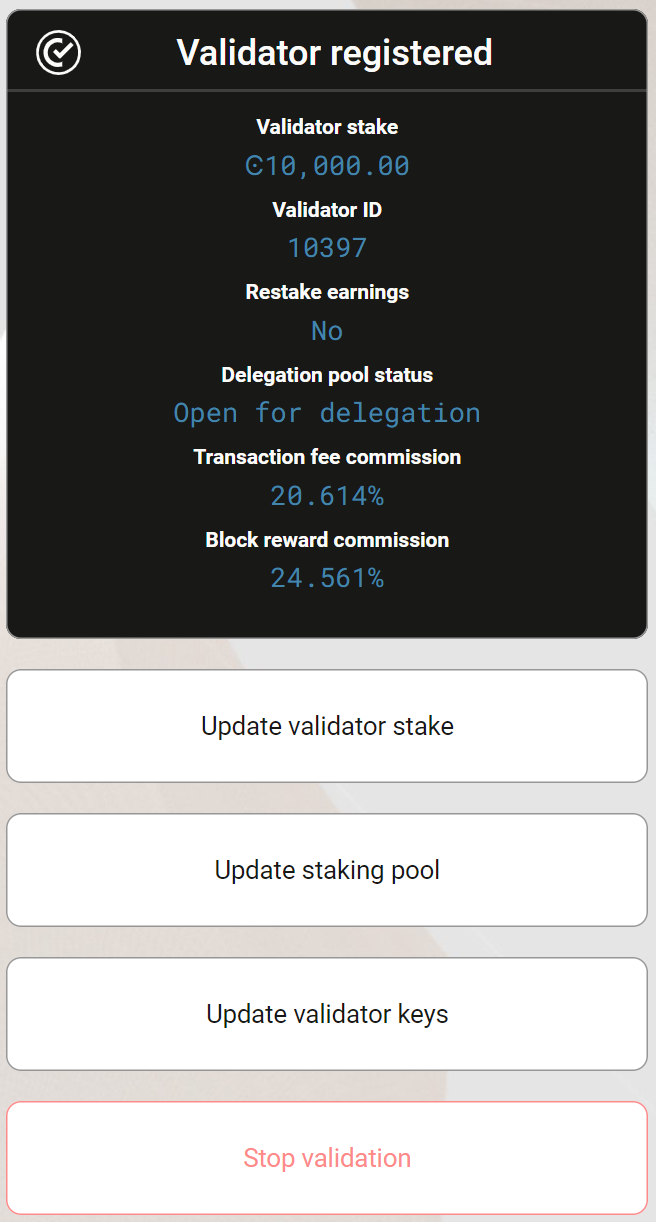
The cool-down period is displayed. Select Continue.
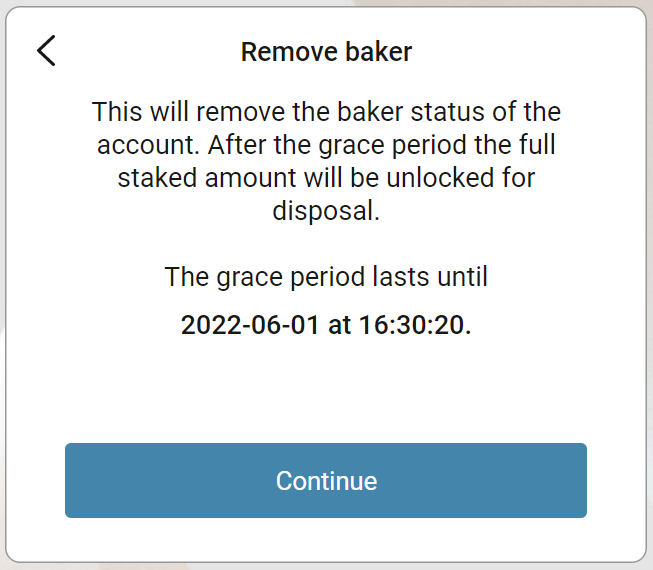
A message says Waiting for device. Please connect your Ledger. Connect the LEDGER device to the computer and enter your PIN on the LEDGER device.
Press the right button to navigate to the Concordium app, and then press both buttons to open the app. The LEDGER device says Concordium is ready. Wait for the message Ledger Nano S is ready or Ledger Nano S Plus is ready**in the Desktop Wallet and select **Submit.
On the LEDGER device, a message says Review transaction. Verify that the sender account is correct, and navigate to the right. The LEDGER device says Remove baker from pool. Navigate to the right.
The LEDGER device says Sign transaction. Press both buttons to sign the transaction. The LEDGER device says Concordium is ready.
In the Desktop Wallet, you can see that the transaction has been submitted to the chain. Select Finish.
Multi signature account
Go to Multi Signature Transactions, select Make new proposal, and then select Stop validation.
Select the Account that you no longer want to be a validator account, and then select Continue.
Set an expiry date and time for your proposal. You must set the expiry time so that the co-signers can return their signatures in time. Select Continue.
Generate the transaction
There are two ways that you can generate the transaction:
Generate the transaction without signing. This option enables you to export the transaction proposal without signing it. You don’t need a LEDGER device but you do need an internet connection.
Generate and sign the transaction This option requires a LEDGER device and an internet connection.
In combination, these two options enable you to distribute the responsibility of creating and signing transfers among more people. You can, for example, have one person create the proposal and another one sign the proposal. It also makes it possible for you to sign the transaction on the Ledger in a different location than where the proposal was created.
Generate the transaction without signing
Verify that the Transaction details are as you intended, and then select I am sure that the proposed changes are correct.
Select Generate without signing. You can now export the proposal.
Generate and sign the transaction on the LEDGER device
If you haven’t connected the LEDGER device, there’s a message in the Desktop Wallet saying Waiting for connection until you connect the LEDGER device. Enter your PIN code on the LEDGER device. Press the buttons above the up and down arrows to choose a digit, and then press both buttons to select the digit.
Wait for the message in the Desktop Wallet saying Open the Concordium application on your Ledger Nano S or Open the Concordium application on your Ledger Nano S Plus. On the LEDGER device, press the right button to navigate to the Concordium app, and then press both buttons to open the app. The LEDGER device says Concordium is ready. Wait for the message in the Desktop Wallet saying LEDGER device is ready.
In the Desktop Wallet, Verify that the Transaction details are as you intended, select I am sure that the proposed changes are correct, and then select Generate and Sign.
On the LEDGER device, there’s a message saying Review transaction. Verify that the sender account is correct, and navigate to the right. The LEDGER device says Remove baker from pool. Navigate to the right.
The LEDGER device says Sign transaction. Press both buttons to sign the transaction. The LEDGER device says Concordium is ready.
Note
If you want to decline the transaction, press the right button on the LEDGER device. The hardware wallet now says Decline to sign transaction. Press both buttons to decline. In the Desktop Wallet, there’s a message saying The action was declined on the Ledger device. Please try again.
In the Desktop Wallet, you can now see Transaction details, Signatures, and Security & Submission Details, which include the status of the transaction, the identicon, and the transaction hash. If you have all the required signatures, you can submit the transaction to the chain, otherwise, you’ll have to export the proposal and receive signatures from the co-signers.
Export proposal
If more than one signature is needed to sign off on the proposal, you have to share a file of the type JSON, which contains the transaction information, with the co-signers.
In the Desktop Wallet, select Export transaction proposal.
Navigate to the location on your computer where you want to save the file. If you’re on Windows make sure that All Files is selected in Save as type. Give the file a name and the extension .json, and then click Save.
You have to export the transaction proposal and send it to the co-signer through a secure channel. Optionally, you can also send the Identicon to the co-signers through a different secure channel.
Receive signatures from co-signers
When the co-signers have signed the transaction, they return the signed transaction proposal to you, and you have to import the files into the Desktop Wallet before you can submit the transaction to the chain.
If you’re still on the same page, go to step 3. If you left the page with the account transaction, go to Multi-signature Transactions, and then select Your proposed transactions.
Select the transaction that you want to submit to the chain. You can see an overview of the transaction details and an overview of the signatures. You can also see that the status of the transaction is Unsubmitted, and you can see the identicon and the transaction hash.
Select Browse to file and then navigate to the location on your computer where you saved the signed transaction files. Select the relevant files, and then select OK. The files are uploaded to the Desktop Wallet and added to the list of signatures. Alternatively, you can drag and drop the signature files from their location on the computer and onto the Desktop Wallet.
Submit the transaction to the blockchain
When you have received and added all the required signatures, you can submit the transaction to the blockchain.
Review the transaction details carefully to ensure that all information is correct.
Select I understand this is the final submission, and that it cannot be reverted.
If you don’t want to submit the transaction to the chain, you can select Cancel. The proposal is no longer active. However, it is still visible in the list of proposals.
Select Submit transaction to chain. The transaction is submitted to the chain and finalized on the ledger.
Select Finish to leave the page.
Note
When you stop as a validator, there is a longer cool-down period before the transaction takes effect. During the cool-down period, your stake continues to earn rewards.
Note
If you stop as a validator, remember that this does not shut down your node. You need to shut down the node in a separate action if you no longer wish to run a node on the Concordium blockchain.