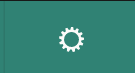Connect dApps to wallets#
You can connect the CryptoX Concordium Wallet, Concordium Wallet for Web, and Concordium Wallet for Mobile to a dApp that has a frontend interface so that you can pay for services. Connection can be made by either scanning a QR code or from a link to the dApp service. Then, the dApp can initiate a request that you can confirm from within the wallet.
CryptoX Concordium Wallet
To connect your CryptoX Concordium Wallet to a dApp:
On the next screen, you can choose the account you want to use. Tap Allow to continue using your account with the dApp.

After making your purchase in a dApp, confirm the purchase in the CryptoX Concordium Wallet. On the sign transaction screen review the transaction details. Tap Sign if you approve the transaction.
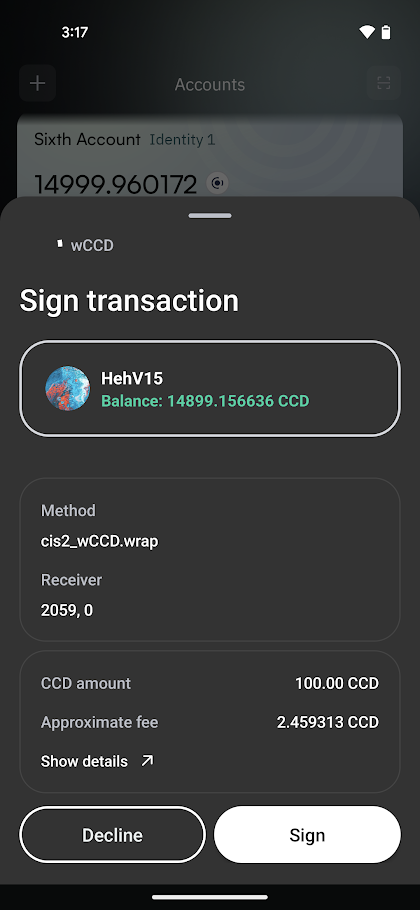
When the transaction is submitted, tap Finish to teturn to the account screen.
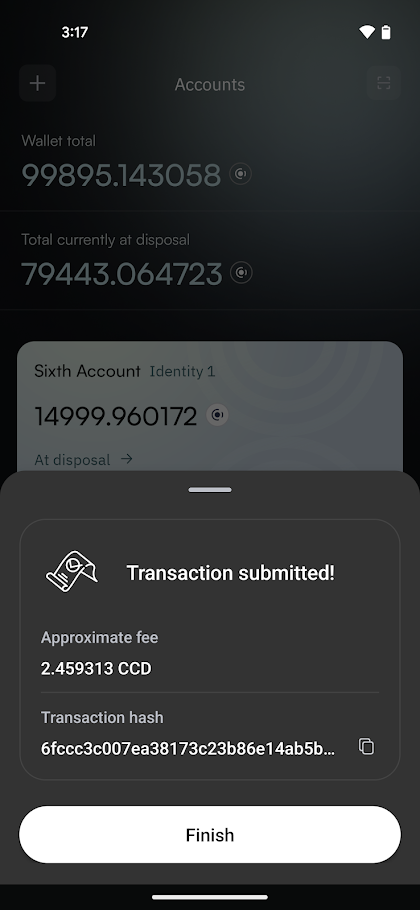
Concordium Wallet for Web
To initiate a request to connect to a dApp within the Concordium Wallet for Web:
In the browser navigate to your dApp’s frontend interface.
Go to the Accounts page.
Click Connected Sites.
Your site appears in the list. Click Connect.
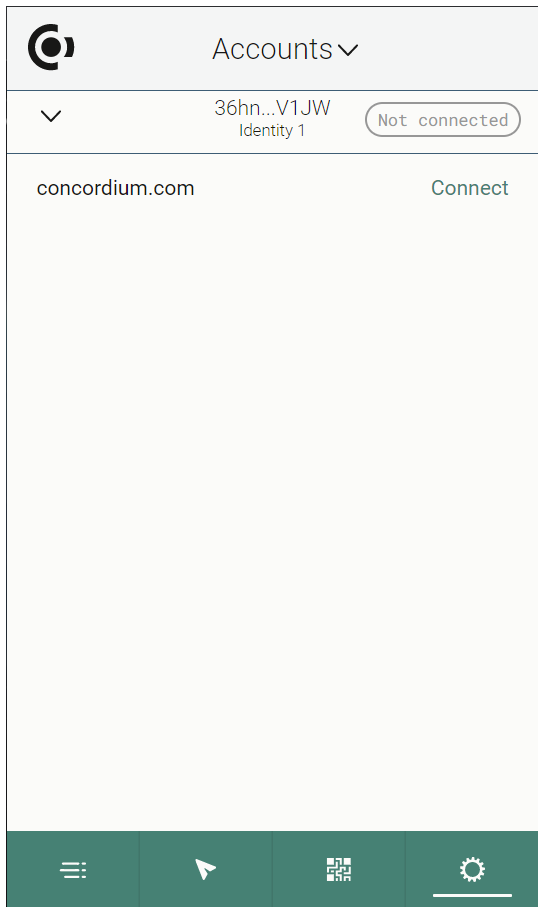
The status of the account changes to Connected. If you need to disconnect, click Disconnect to disconnect the account from the dApp.
Concordium Wallet for Mobile
Concordium Wallet for Mobile uses WalletConnect to connect to dApps.
To connect your Concordium Wallet for Mobile to a dApp:
Tap the scan QR code button in the Accounts overview
 or Transactions overview
or Transactions overview  .
.Scan the QR code provided by the dApp. If you tap the scan QR code button
 in the Accounts overview, tap the account that you want to connect to the dApp as shown below. If you are accessing the dApp on your phone, click on the link provided in the dApp.
in the Accounts overview, tap the account that you want to connect to the dApp as shown below. If you are accessing the dApp on your phone, click on the link provided in the dApp.
Provide your Concordium Wallet for Mobile passcode or biometrics when prompted.
When prompted, you can tap Connect to continue using your account with the dApp or Decline if you do not want to use the account with the dApp.
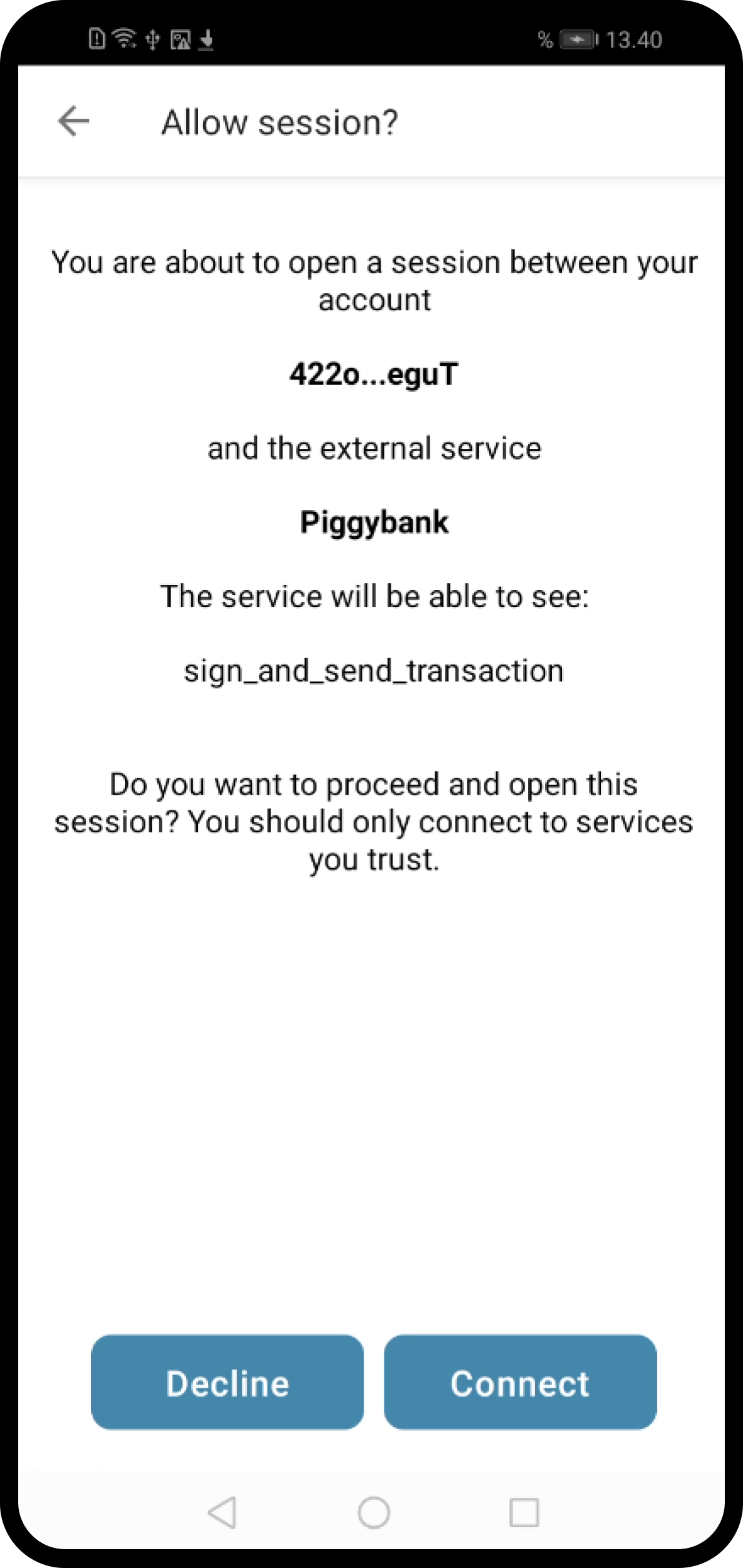
When you you make a purchase in a dApp, you must confirm the purchase in the Concordium Wallet for Mobile. On the approve transaction screen review the transaction details. Tap Submit if you approve the transaction or Reject if you do not approve. If you submit the transaction, tap Okay to return to the connection screen.
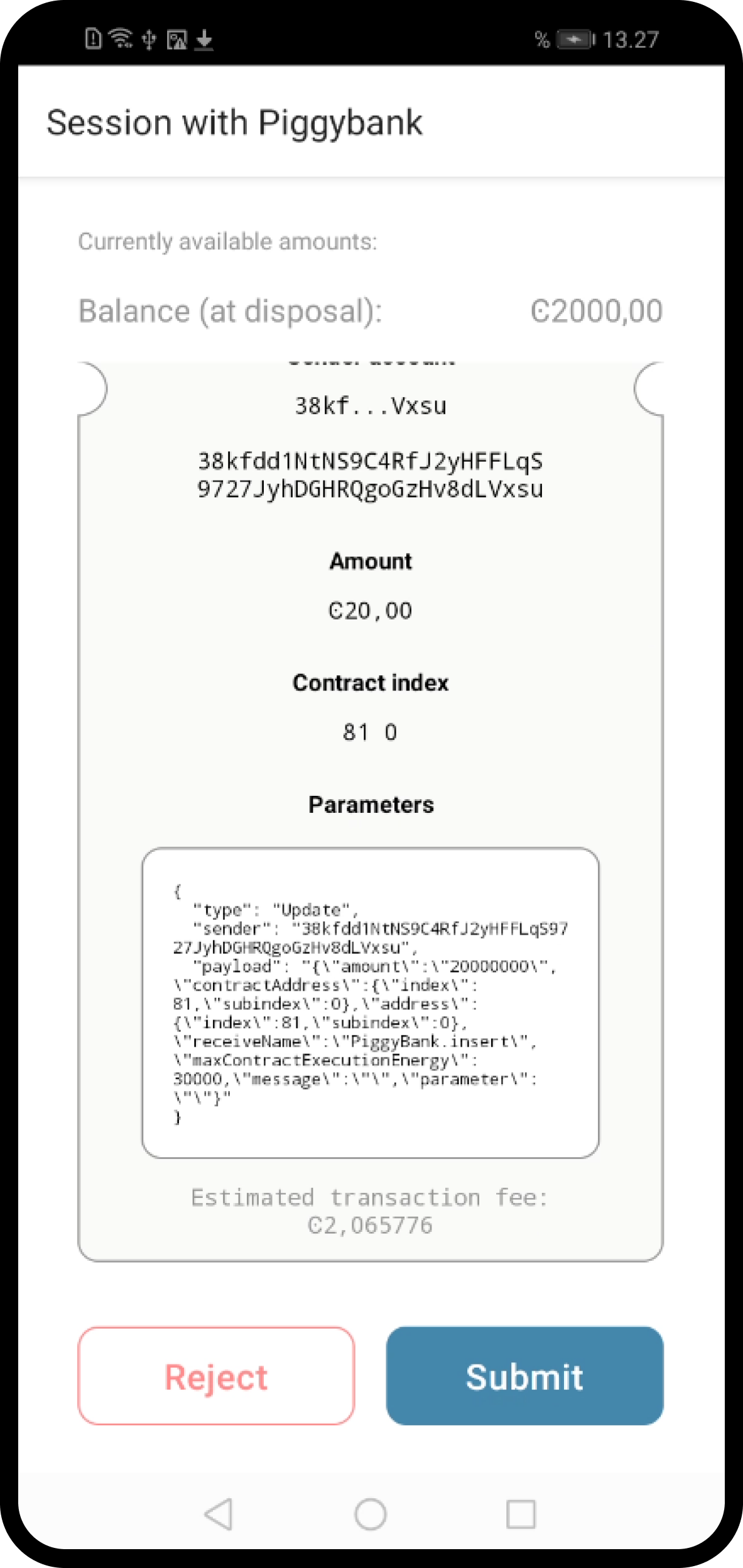
To disconnect when you have completed your transactions, tap Disconnect in the service screen to disconnect your Concordium Wallet for Mobile from the dApp. When prompted to confirm, tap Disconnect to end the connection or Stay if you want to stay connected to the service.

Note
While you are connected to a dApp you cannot perform other transactions in the Concordium Wallet for Mobile. You must disconnect the dApp before you can do other transactions.
Note
If you want to try to connect to a dApp to see how the functionality works, go to https://wccd.testnet.concordium.com/ and connect to it following the steps above. You can then use the dApp to connect to your account and see the behavior.