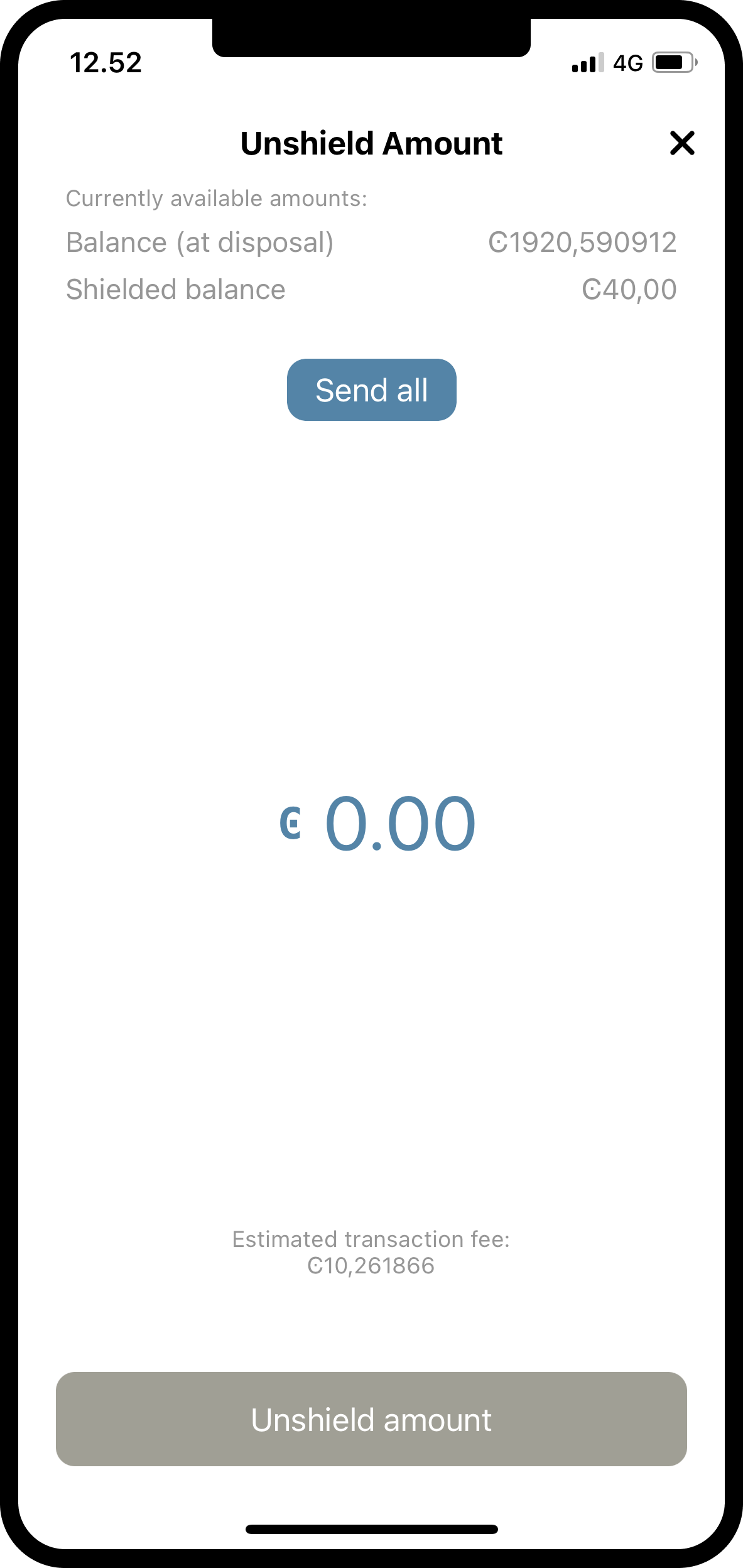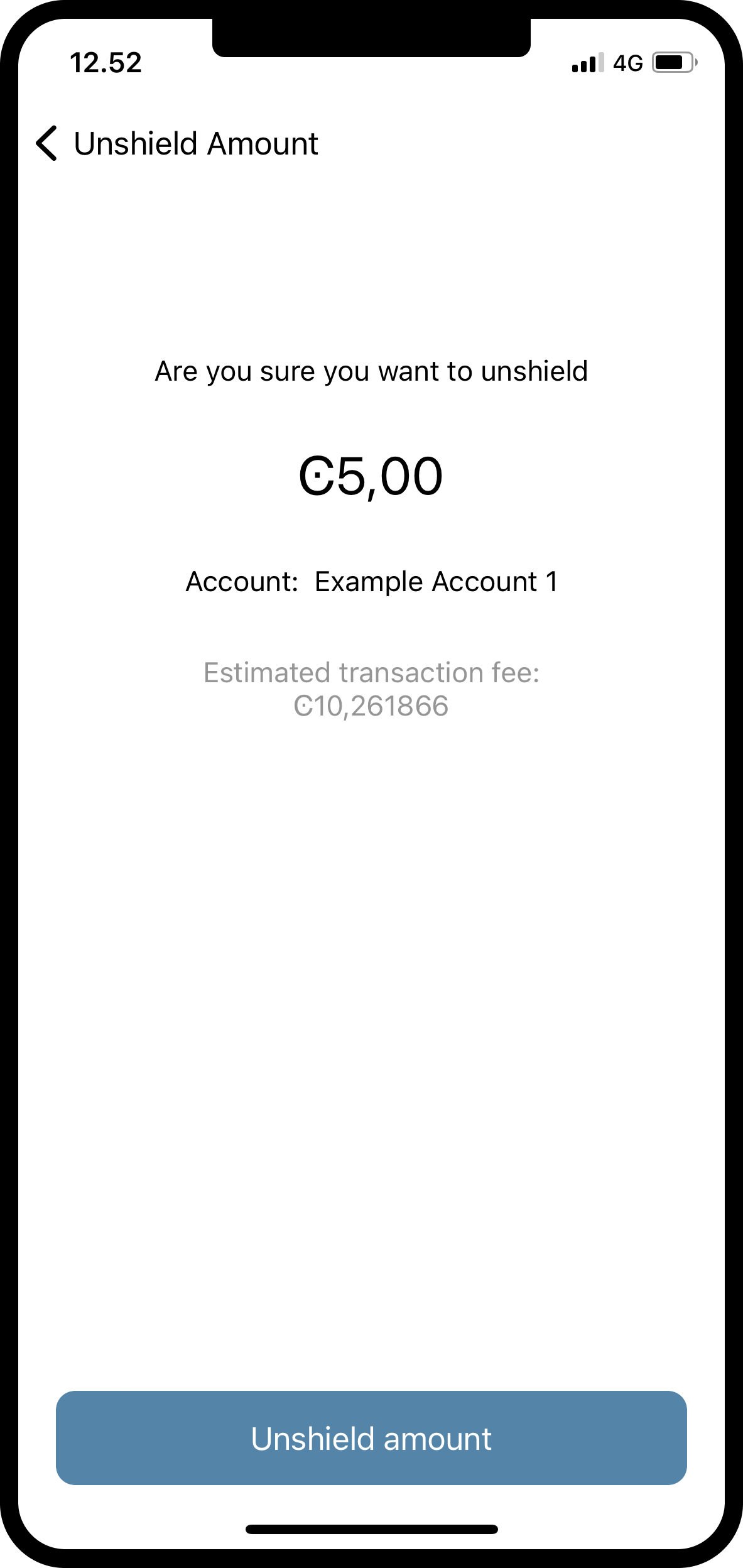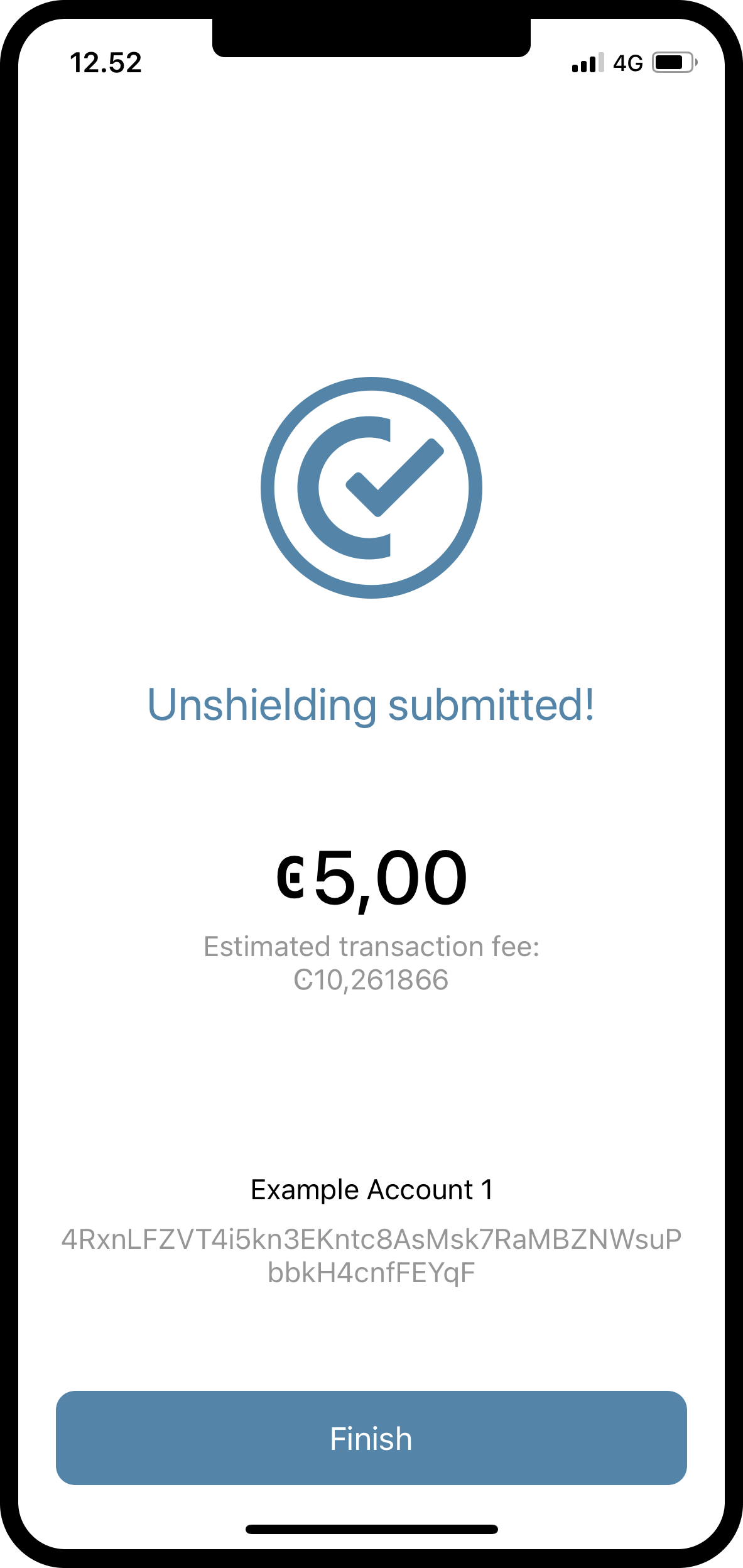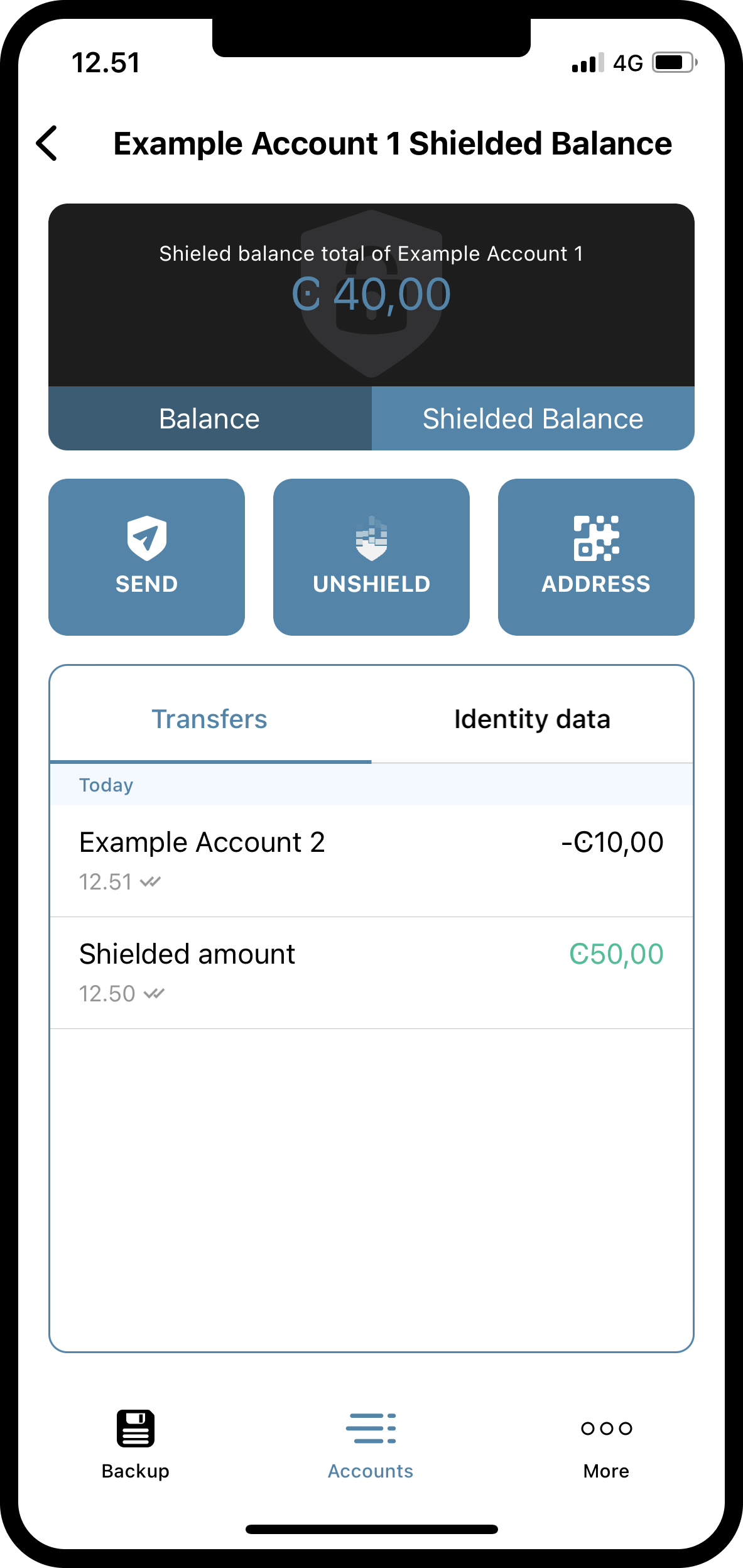Unshield CCD on an account#
Warning
Functionalities related to shielding a balance are deprecated in protocol 7 and above. No additional shielded balance can be added to an account and no transfer of shielded balance is possible. Only unshielding of an already shielded balance is possible and recommended to be done. Wallets and command-line tools will continue to display shielded balances and support the unshielding flow to recover already shielded funds.
The next few paragraphs contain some old context regarding the old shielding feature before protocol 7.
Accounts on the Concordium blockchain had two balances, the Balance and the shielded balance. You were able to move funds between these two balances using either a shield CCD transaction or an unshield CCD transaction.
When you shield an amount on an account, only the account’s credential holder can see the shielded amounts. Other participants in the network will be able to see the shielding transaction, but can’t see the shielded balance or any shielded transfers going in or out of the account. You weren’t able to make shielded transfers on multi-signature accounts, only on accounts with a single credential.
If you have an account with CCD in the shielded balance, you can’t add new credentials to that account. Furthermore, once a shielded transfer has been logged on an account, you’ll no longer be able to add more credentials to that account. This is also the case even if you unshield all CCD in the shielded balance.
Note
Do not shield all of your funds or you will not have enough funds to cover transaction fees for unshielding or sending them.
Note
The amount contained in the Balance is publicly visible, while the amount on the Shielded balance is encrypted and is only visible for the account holder. Moving funds between the balances is also publicly visible, including the amount. Only shielded transfers between two different accounts have their amounts encrypted.
Note
All transfers and transactions cost a fee, including unshielding transactions. The fee is based on the set NRG for that transaction and the current exchange rate. The cost of transaction fees is stable in Euros, and therefore the price in CCD varies depending on the CCD to EUR exchange rate. The fee will always be deducted from the Balance of the account, so it is important to have some available CCDs to cover fees. You can see the fee in the transaction log.
Note
On Testnet you can request CCDs for testing purposes. Use the button in either Desktop Wallet, Concordium Wallet for Mobile, or Concordium Legacy Wallet to request 2000 CCDs.
Desktop Wallet
Select Shielded Balance on the relevant account, and then select Unshield.
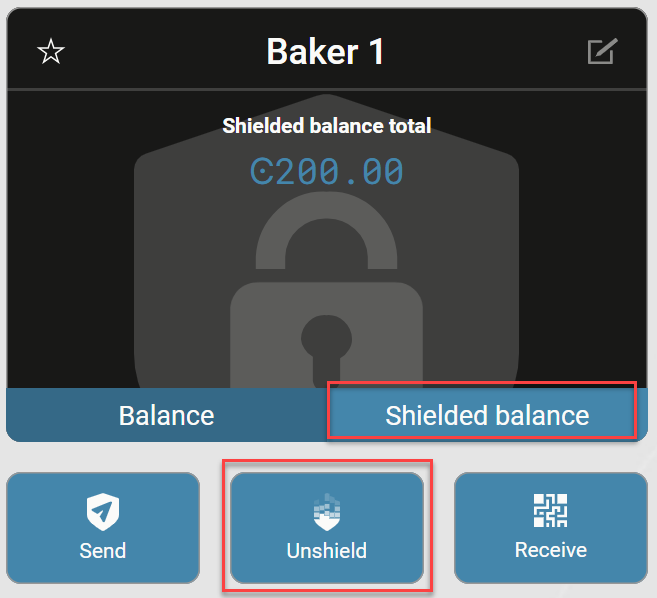
Enter the amount of CCD that you want to unshield, and then select Continue.
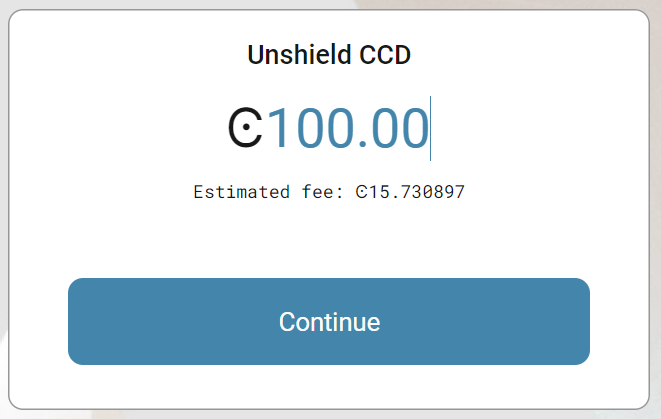
There’s a message saying Waiting for device. Please connect your Ledger. Connect the LEDGER device to the computer and enter your PIN on LEDGER device.
Press the right button to navigate to the Concordium app, and then press both buttons to open the app. The LEDGER device says Concordium is ready. Wait for the message in the Desktop Wallet saying Ledger Nano S is ready or Ledger Nano S Plus is ready and select Submit.
Press both buttons on the LEDGER device to confirm the decryption.
Review the transaction on the LEDGER device and verify that the information matches the Transaction details in the Desktop Wallet. Navigate to the right and verify the sender address is correct. Continue navigating to the right and verify that the amount and the recipient address are correct.
Press both buttons to sign the transaction. In the Desktop Wallet, you can see that the transfer has been submitted to the chain. Select Finish. When the transaction has been finalized, you can see the shielded balance on the account overview.
When the transaction has been finalized, you can see that the shielded balance has changed, and you can see the the amount you unshielded in the Transfers list.
Concordium Wallet for Mobile
Go to the Accounts page.
Tap the account you want to unshield CCD on or tap
 on the account card.
on the account card.If the Shielded balance is already shown, tap the Shielded balance tab.
Now the totals area contains tabs for both Balance and Shielded Balance and an Unhield button.
Enter the amount you want to move to the regular balance.
Tap Unshield amount.
Confirm your choices and tap Unshield amount.
Your shielding transaction has now been submitted to the blockchain. Tap Finish.
The transaction might take a little while to finalize on the blockchain, and you can follow the status in the transaction log.
Concordium Legacy Wallet
Go to the Accounts page.
Tap the account you want to unshield CCD on or tap
 on the account card.
on the account card.If the Shielded balance is already shown, tap the Shielded balance tab.
Now the totals area contains tabs for both Balance and Shielded Balance and an Unhield button.
Tap UNSHIELD.
Enter the amount you want to move to the regular balance.
Tap Unshield amount.
Confirm your choices and tap Unshield amount.
Your shielding transaction has now been submitted to the blockchain. Tap Finish.
The transaction might take a little while to finalize on the blockchain, and you can follow the status in the transaction log.